Привет! Несколько моих подписчиков порекомендовали мне обратить внимание на браузер Sidekick. Послушав рекомендацию, я его скачала, установила, начала пользоваться. Посчитала этот браузер достойным внимания, и вот почему:
- Как заявляет разработчик, он работает быстрее остальных браузеров и экономит ресурсы. В частности, браузер блокирует трекеры и многочисленную рекламу, что ускоряет загрузку страниц сайтов.
- Браузер умеет делить экран и одновременно открывать 2 вкладки. Например, мне это удобно — чтобы слушать видео (вебинар) и делать конспекты или для транскрибации из видео в текст.
- Браузер умеет “усыплять” неактивные открытые вкладки, они остаются открытыми, но при этом потребялют меньше ресурсов процессора.
- Есть боковая панель, куда можно добавить самые часто используемые приложения и мессенджеры, переключаться на них прямо не выходя из браузера.
- Присутствует так называемая опция сессий (наборы вкладок) — разбивка вкладок, принадлежащих к выполнению 1 задачи. Например, когда мы смотрим товар в интернет-магазине и открываем кучу страниц (можно их сгруппировать в одну сессию), или пишем статью и для работы открываем разные источники-сайты (тоже можно сгруппировать вкладки в работу над 1 проектом — статьей).
У браузера есть особенность — бесплатная версия, на которой доступны следующие опции:
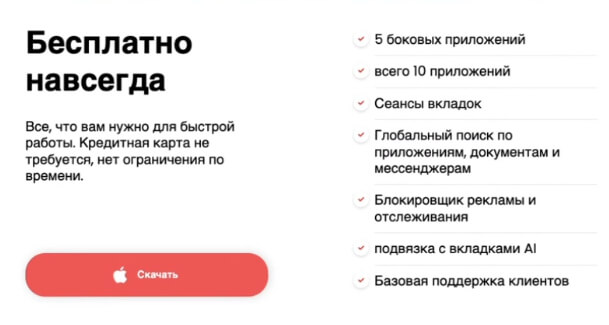
И есть PRO-версия со всем перечисленным выше и другими возможностями. Ее можно получить платно (12 долларов в месяц) или бесплатно через партнерскую программу. О партнерской программе браузера Sidekick расскажу ближе к концу статьи.
Предлагаю далее рассмотреть браузер изнутри, сперва установив его.
Кстати, если вы предпочитаете видео, то ниже можете посмотреть мой видео обзор браузера Sidekick:
Для скачивания и установки браузера перейдите по ссылке. Нажмите на кнопку Download или Скачать. Браузер на английском (другие языки в разработке). Скачать можно как для Windows, так и для Mac OS и Linux.
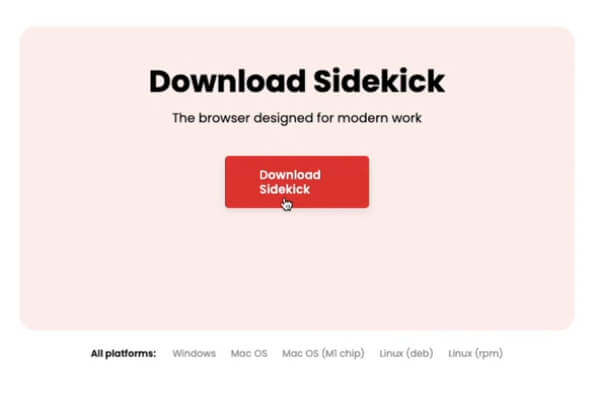
У вас скачается установочный файл (по умолчанию он попадает в папку “Загрузки” на компьютере). Далее запустите установочный файл, дважды кликнув на него мышкой.
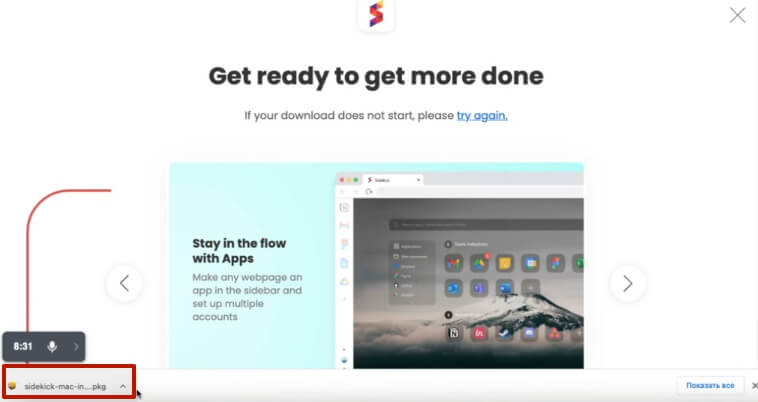
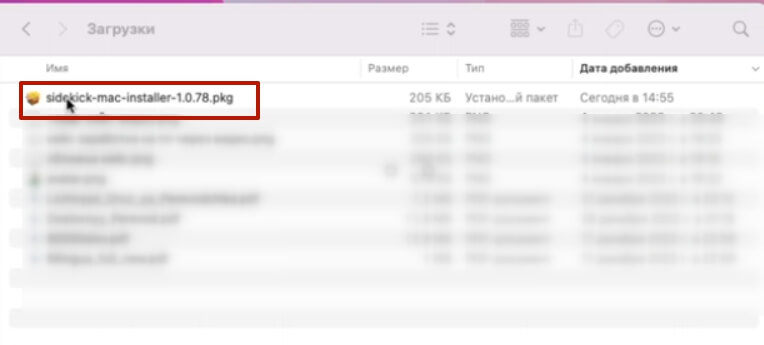
Следуя подсказкам установщика, установите браузер на свой компьютер.
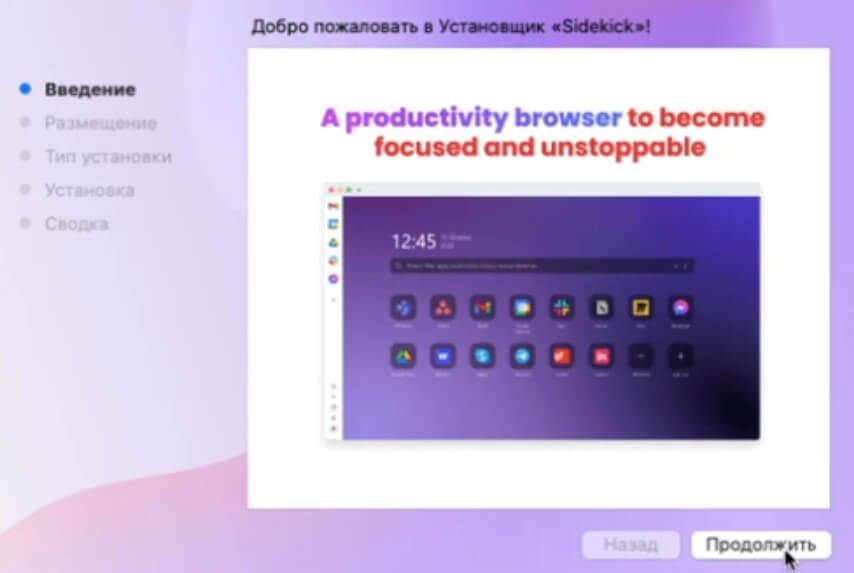
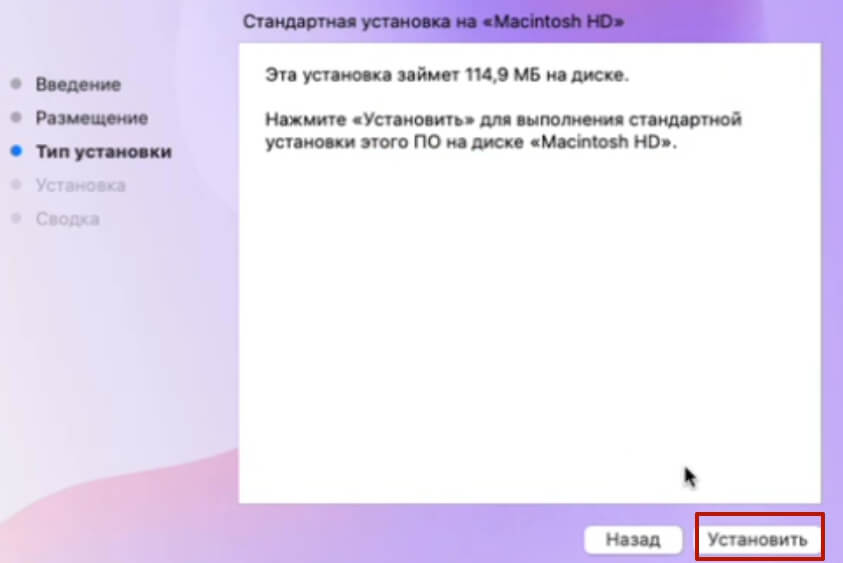
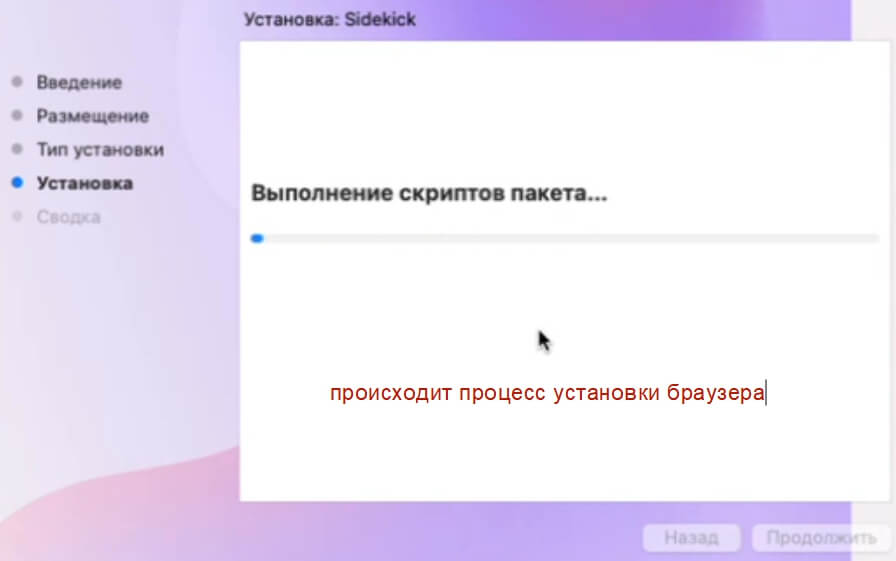
Когда установка завершится, значок браузера появится у вас на рабочем столе и также вы увидите приветственное окошко.

Следующим шагом нужно зарегистрироваться по электронной почте. Нажмите на кнопочку “Sounds good”. Дальше вам предложат авторизоваться через аккаунт Google, Windows или по электронной почте.
Выбрав регистрацию по электронной почте, на нее вам придет временный код — введите его в появившемся окошке.
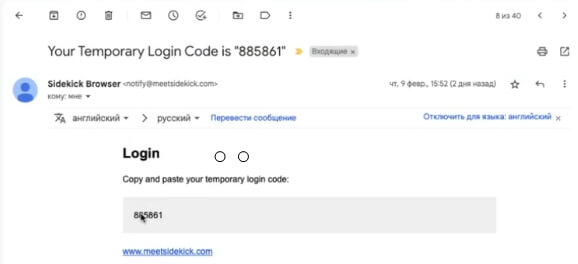
Далее вам могут предложить импортировать закладки и историю из вашего другого браузера. Вы можете сделать это сразу или пропустить, и при желании импортировать позже, просто выбрав на стартовой странице Sidekick “Import bookmarks and history”.
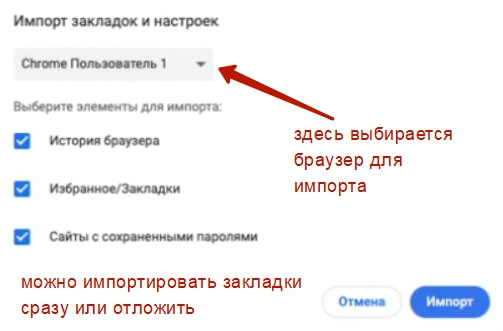
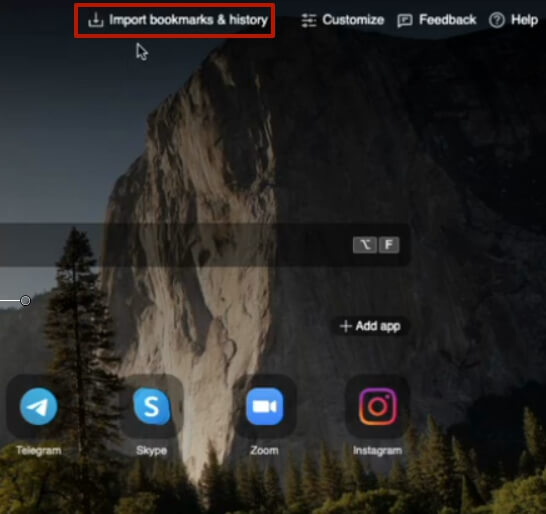
Предлагаю теперь пройтись по интерфейсу и функциям браузера Sidekick.
Начнем с боковой панели слева, куда можно добавлять нужные вам приложения, мессенджеры. На бесплатном тарифе туда можно добавить до 5 приложений. Остальные можно поместить на стартовой странице браузера под поисковой строкой.
Управлять приложениями просто. Чтобы добавить новое — нажимаем на иконку в виде плюса “Add application”. У вас откроется встроенная библиотека приложений + поисковая строка, если вы не видите нужного вам приложения.
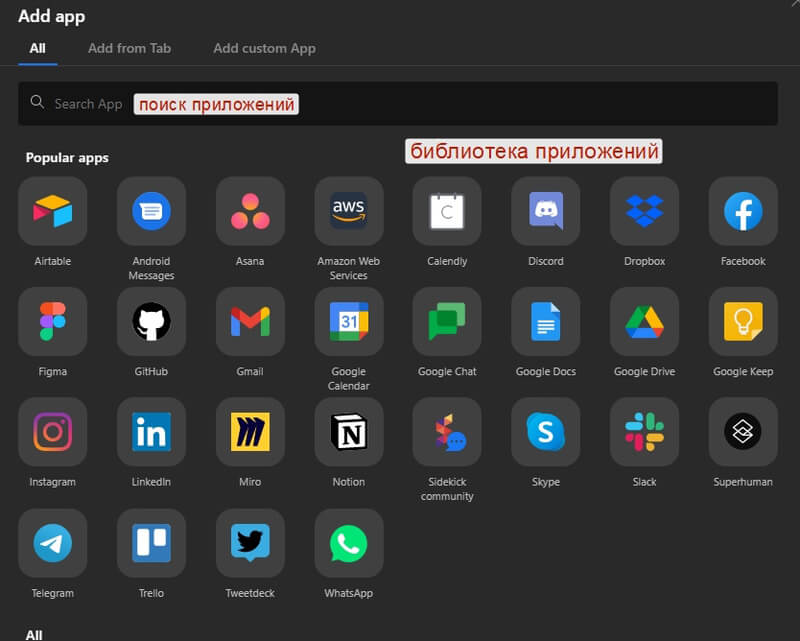
Если нужно, наоборот, удалить какое-либо приложение — нажмите на него правой кнопкой мыши, далее кликните по иконке-шестеренке и выберите “Remove”.
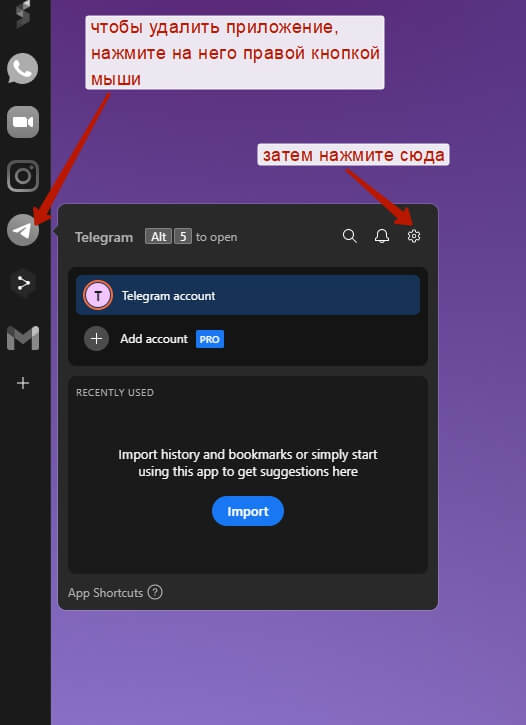
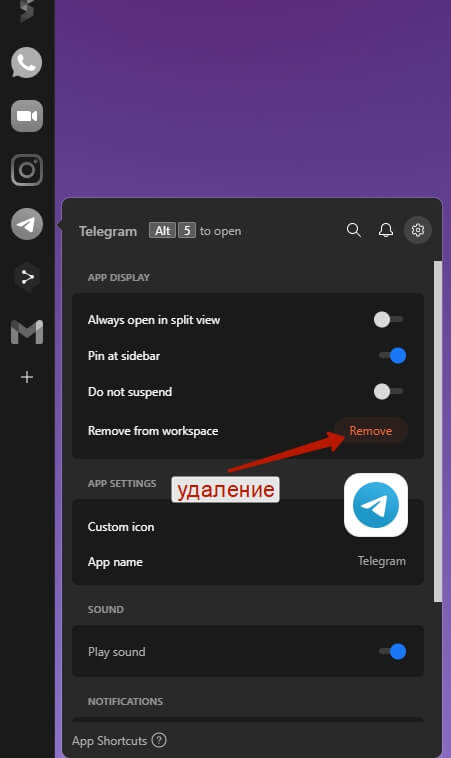
Внизу справа есть 2 иконки — лампочка (тур по функционалу браузера), и молния — горячие клавиши, которые вы можете использовать при работе в браузере Sidekick.
В частности, разделение экрана на 2 вкладки одновременно, как раз, происходит удержанием сразу двух горячих клавиш. Alt + B вызывает и отменяет разделение. Alt+Z — вызывает панель разделенных вкладок, которую вы открывали последней.
Пример того, как выглядит разделение вкладок в рамках одного экрана:
Открываем одну вкладку. Затем, когда нажимаем одновременно клавиши Alt и B, справа возникает окошко — там выбираем вторую вкладку, которую хотим совместить в рамках одного экрана с той, что выбрали вначале.
И вуаля. Ширину вкладок можно регулировать разделителем между ними, двигая курсором влево/вправо.
Отменить разделение — снова нажимаем одновременно Alt и B (английскую!).
Внизу на панели слева также есть несколько полезных разделов:
Иконка в виде колокольчика — включение/отключение уведомлений, в частности от приложений и мессенджеров, установленных в браузере.
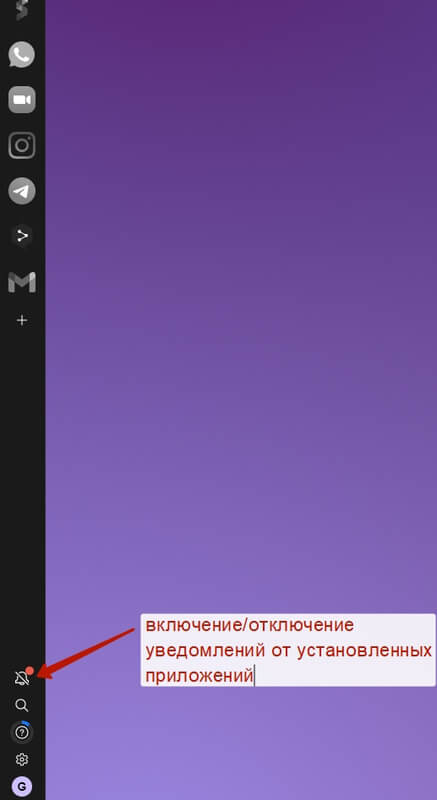
Иконка в виде лупы — глобальный поиск по вкладкам, закладкам, приложениям и документам внутри браузера. А также обычный поиск в системе Гугл.
Иконка в виде шестеренки — это настройки браузера, вынесенные в отдельные разделы:
Внешний вид — тут можно поменять цветовую схему в браузере, фон, размер сайдбара с иконками, а также, при желании, вовсе его отключить.
Блокирование рекламы и трекеров на сайтах, там же можно добавить в белый список сайты, на которых вы не хотите отключать рекламу.
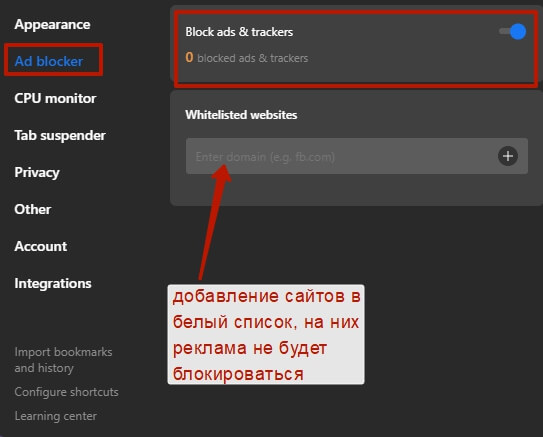
Вкладка CPU Monitor — здесь можно включать/отключать уведомления о вкладках, потребляющих слишком много ресурсов процессора и вызывающих низкую производительность. А также приостановить неактивные вкладки с высоким уровнем использования ресурсов процессора.
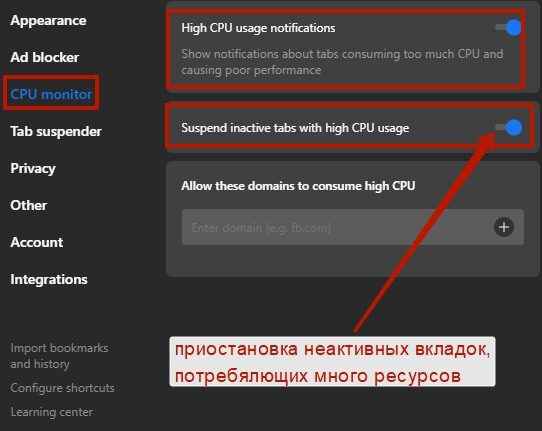
Tab Suspender — приостановить вкладки для освобождения памяти. Тут можно указать время, спустя которое неактивные вкладки будут приостановлены (при этом они останутся открытыми, просто, как бы, заморозятся). Также можно добавить домены сайтов в исключения — вкладки с ними не будут приостанавливаться.
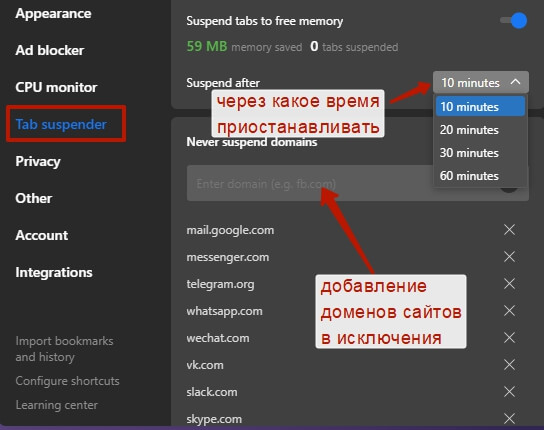
Приватность — здесь можно включить защиту, запрещающую веб-сайтам и трекерам распознавать ваш браузер среди других пользователей.
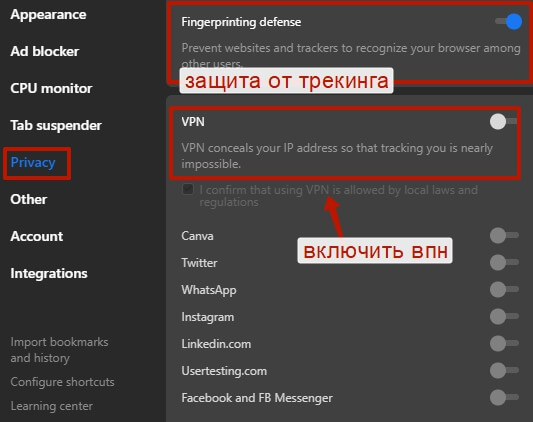
Вкладка Other (Другое) — здесь можно включить Sidekick вашим браузером по умолчанию (т.е. в нем будут открываться ссылки из мессенджеров и, в частности, html-файлы).
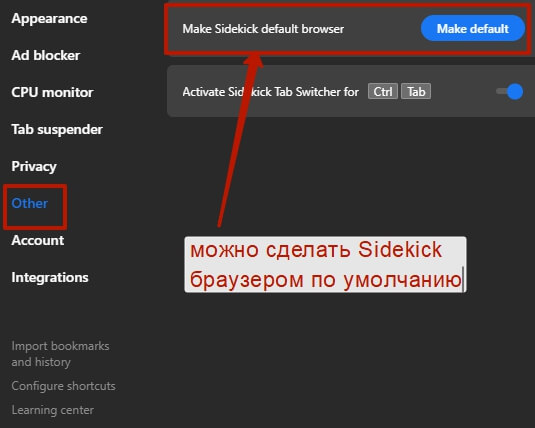
Вкладка “Аккаунт” — здесь информация о вашем аккаунте, тарифном плане и партнерская программа. По кнопке Invite откроется ваша партнерская ссылка для рекомендаций браузера другим пользователям.
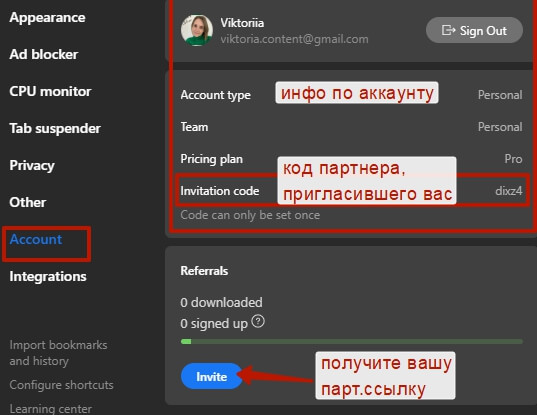
За приглашение 20 пользователей (не обязательно, чтобы они что-то оплачивали, достаточно установки браузера по вашей ссылке с партнерским кодом) — вы можете получить доступ к PRO версии навсегда. 5 приглашенных пользователей дают месяц бесплатного доступа, а 10 — полгода бесплатного доступа к PRO версии.
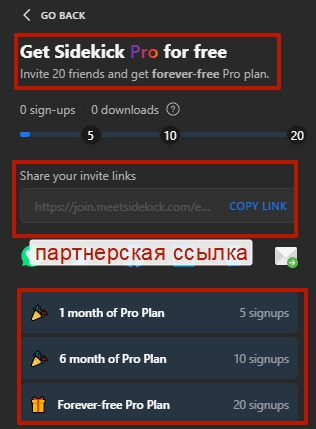
Интеграции — можно включить интеграцию между браузером и Гугл-календарем.
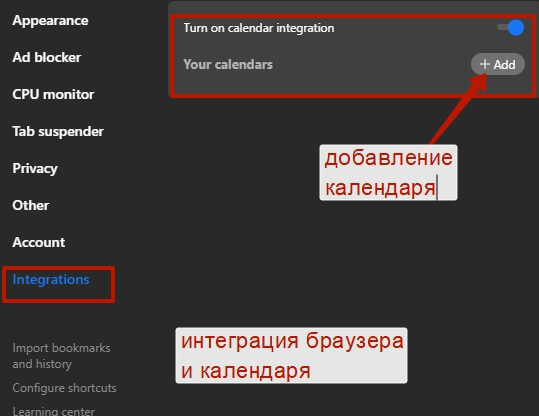
Иконка “Сессии” под шестеренкой позволяет создавать отдельные сессии вкладок и группировать их по этим сессиям. Например, вы работаете с Ютубом и открыли разные страницы данного сайта — так вот, их можно сгруппировать в одну сессию и быстро открыть все эти вкладки одним нажатием.
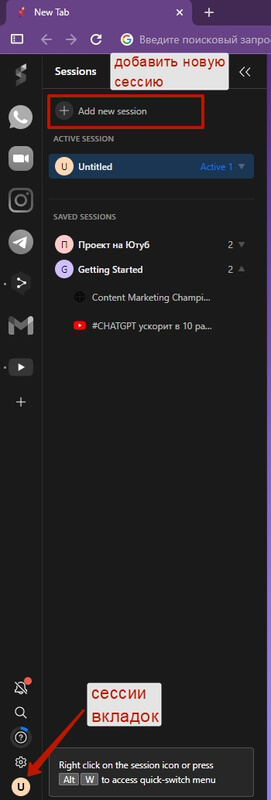
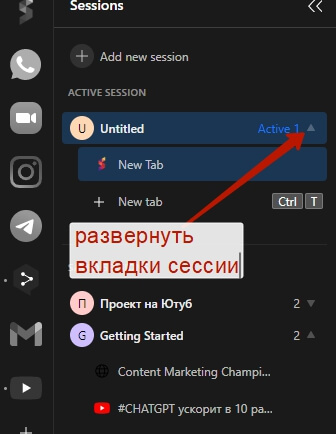
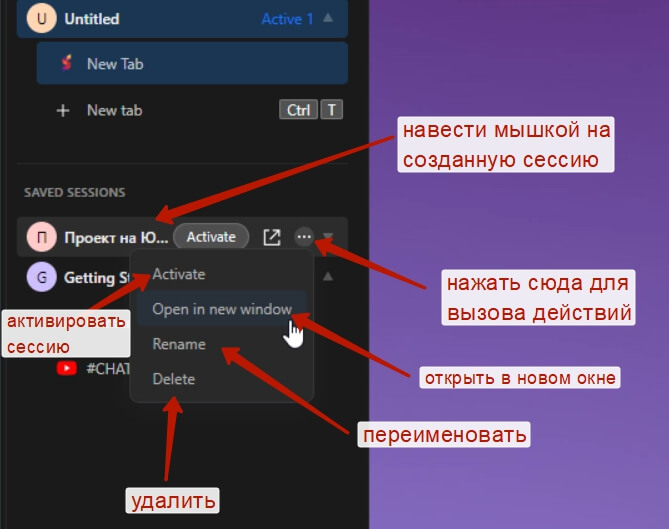
Поскольку данный браузер, как и Гугл Хром, работает на движке Chromium, то в нем вы также можете делать перевод страниц, вызывая контекстное меню правой кнопкой мыши.
Нажав вверху справа по троеточию, можно открывать браузер в режиме инкогнито, добавлять расширения, управлять историей, закладками и др.
Если нажать на иконку в виде человечка, можно создать новый профиль и рабочее пространство (разные аккаунты в браузере).
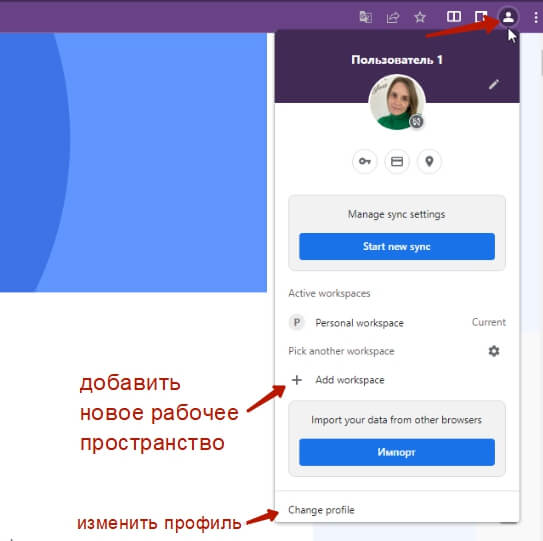
Итак, в этой статье я провела для вас экскурсию по браузеру Sidekick, позиционирующемуся, как инструмент для более продуктивной и оптимизированной работы в интернете за счет удобной организации работы с приложениями, вкладками и более быстрой загрузки страниц сайтов. Если браузер вам понравился, буду рада, если воспользуетесь им по моей рекомендации.
Партнерский код: e31kv вводится в настройках (шестеренка на панели внизу слева) в разделе Account — Invitation code. Он должен дать вам 30 дней доступа к про-версии.
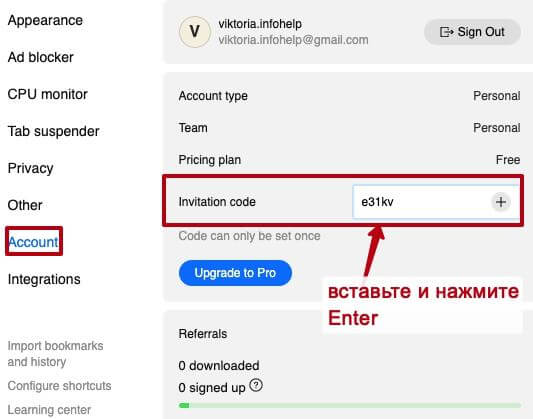
Благодарю за внимание, рада вашим вопросам и комментариям к статье!
Виктория
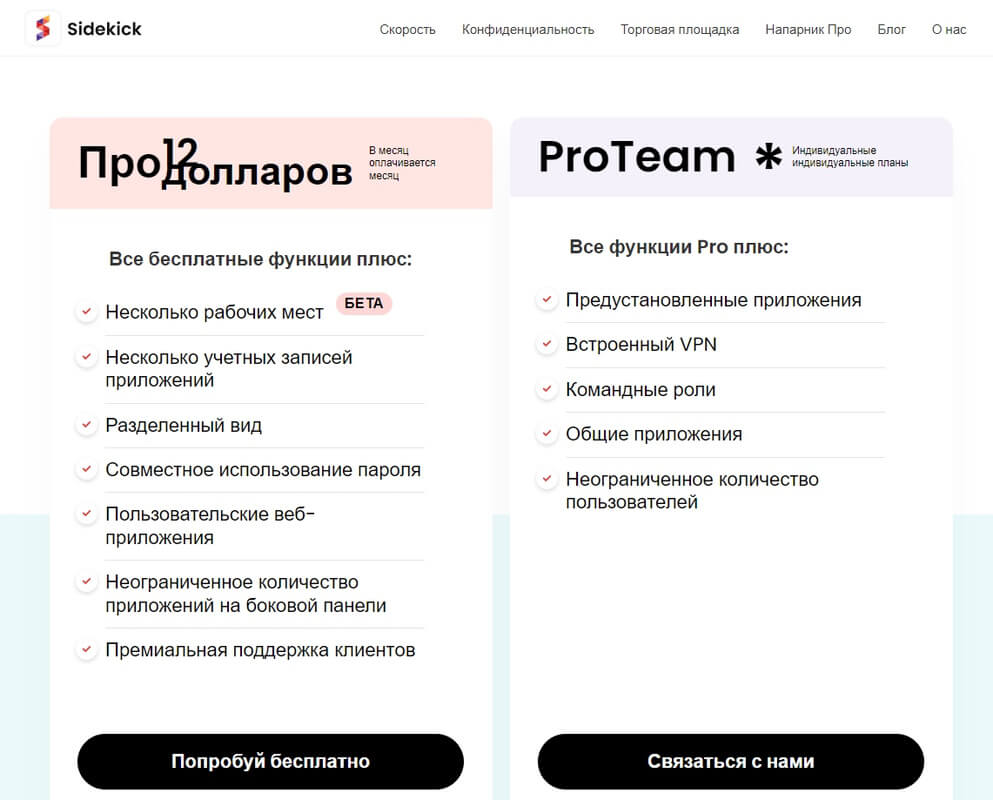
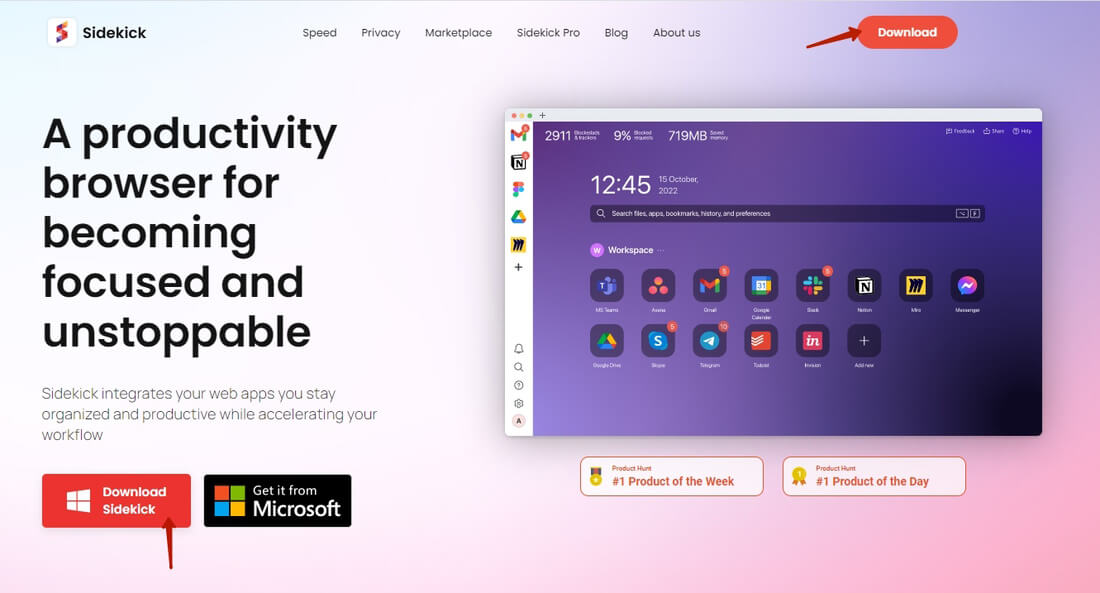
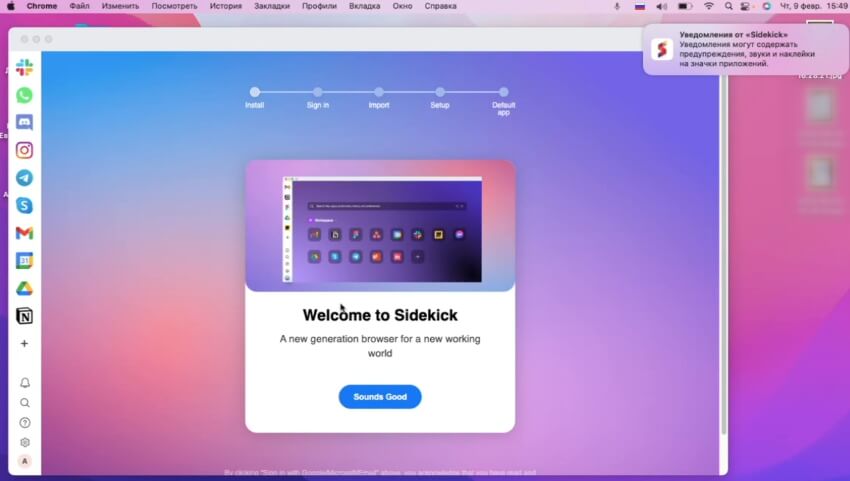
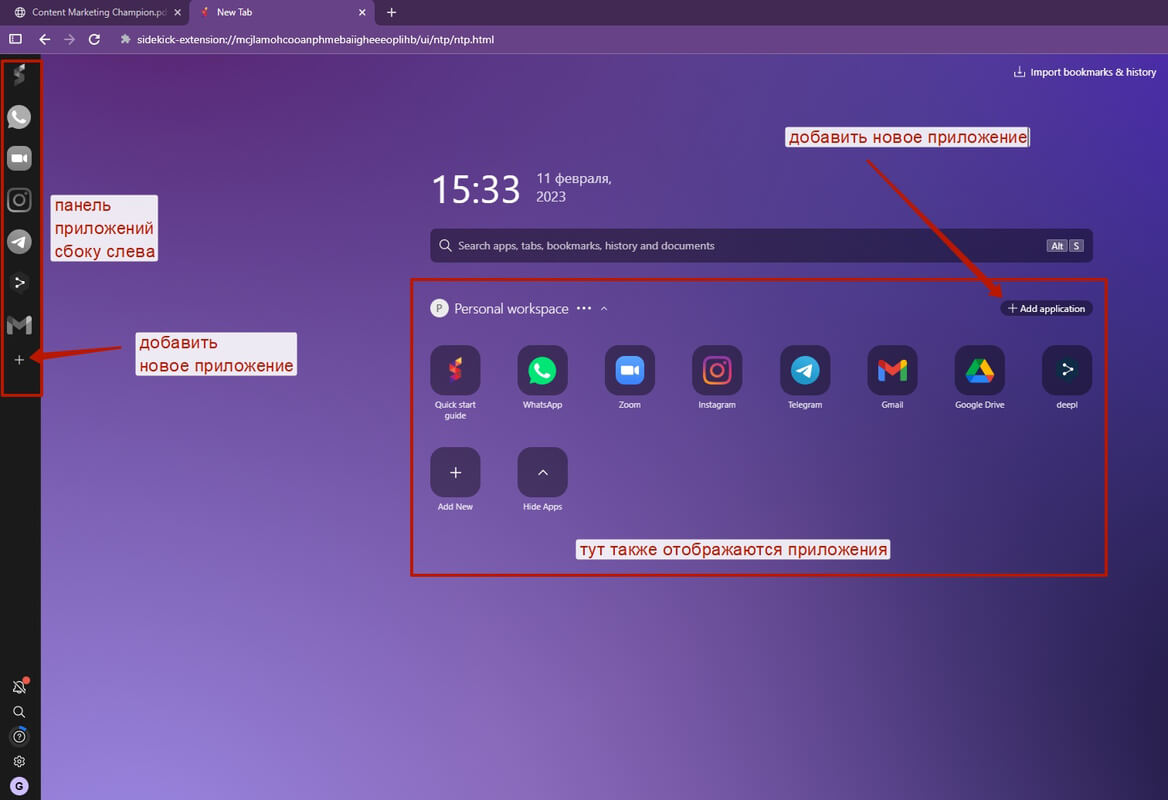
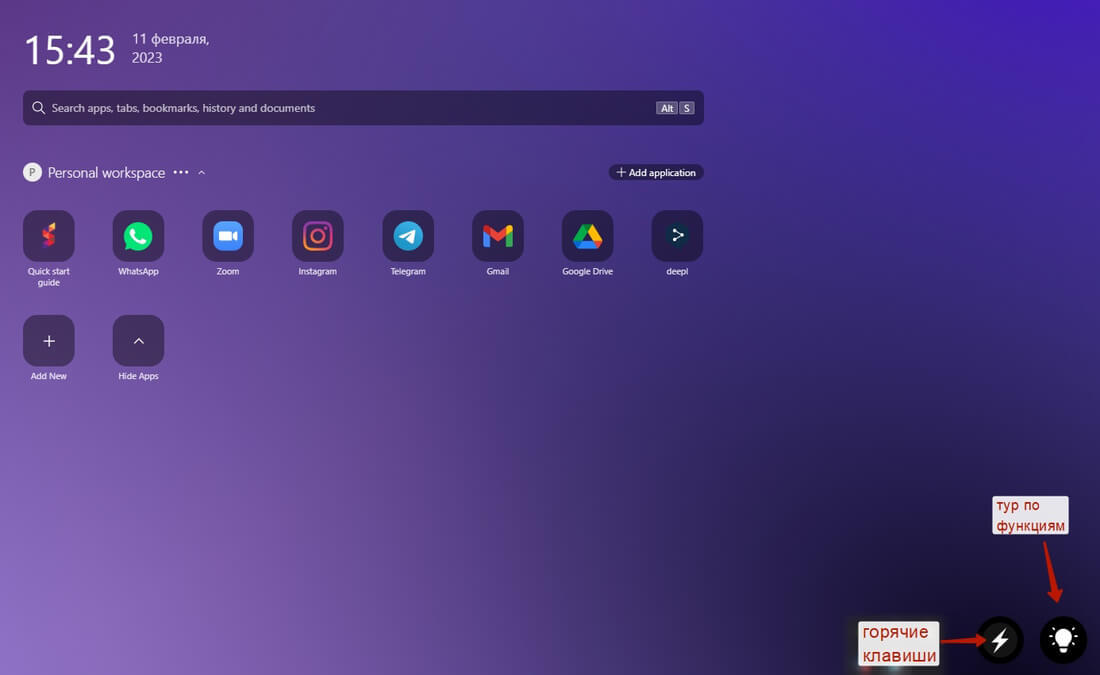
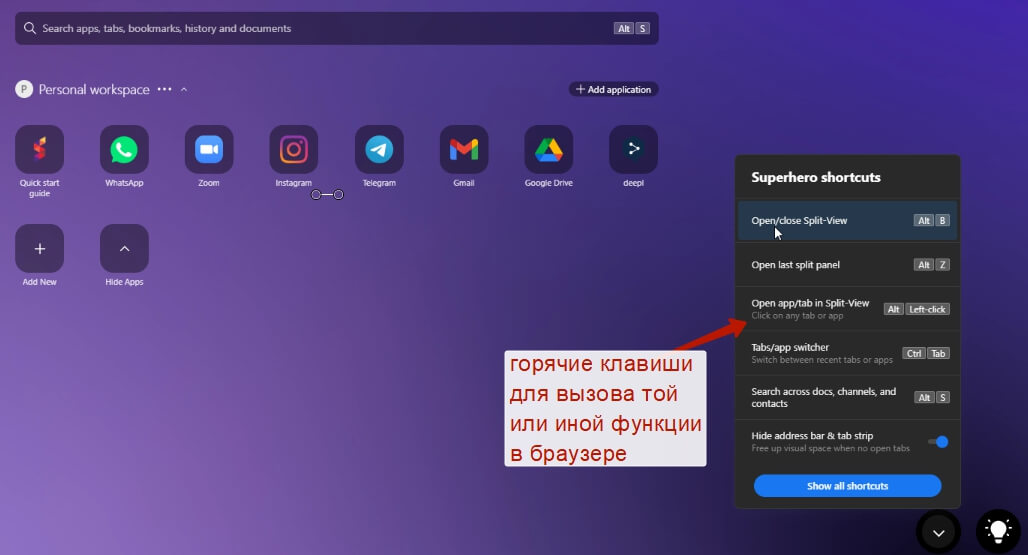
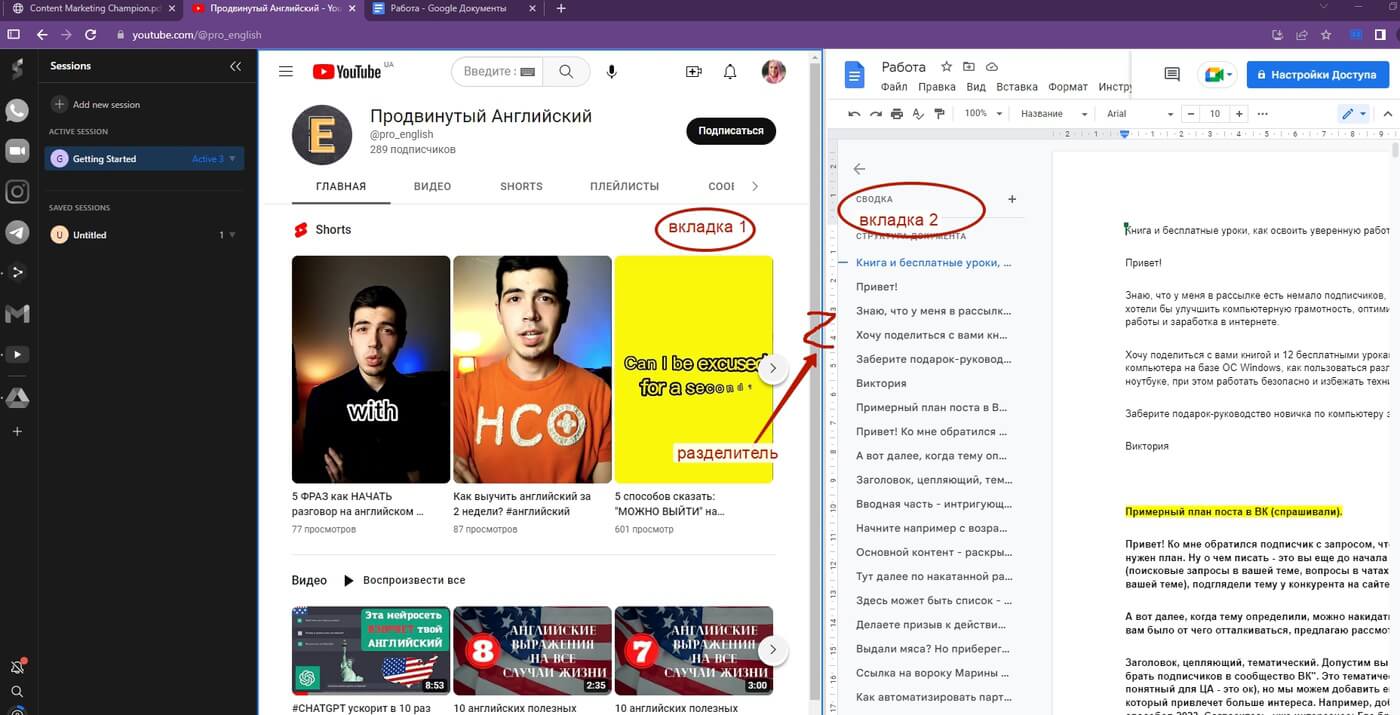
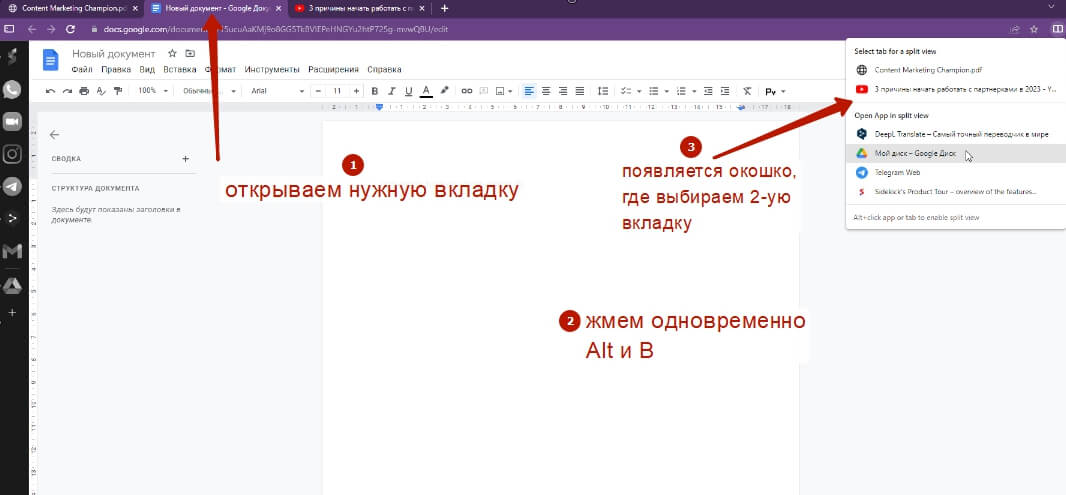
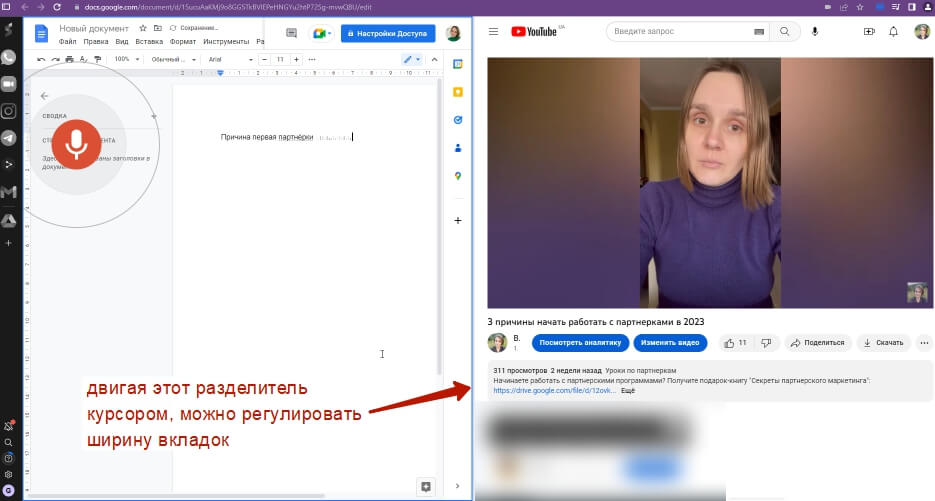
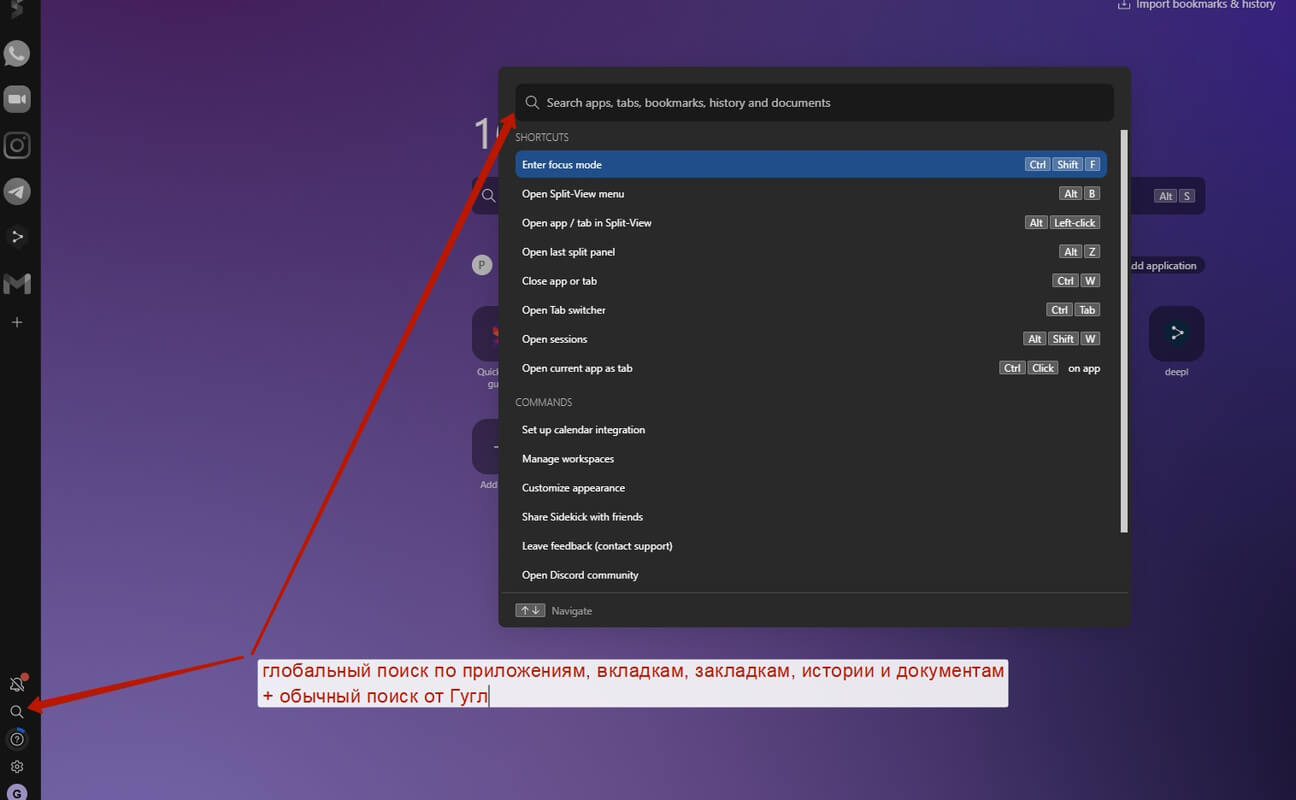
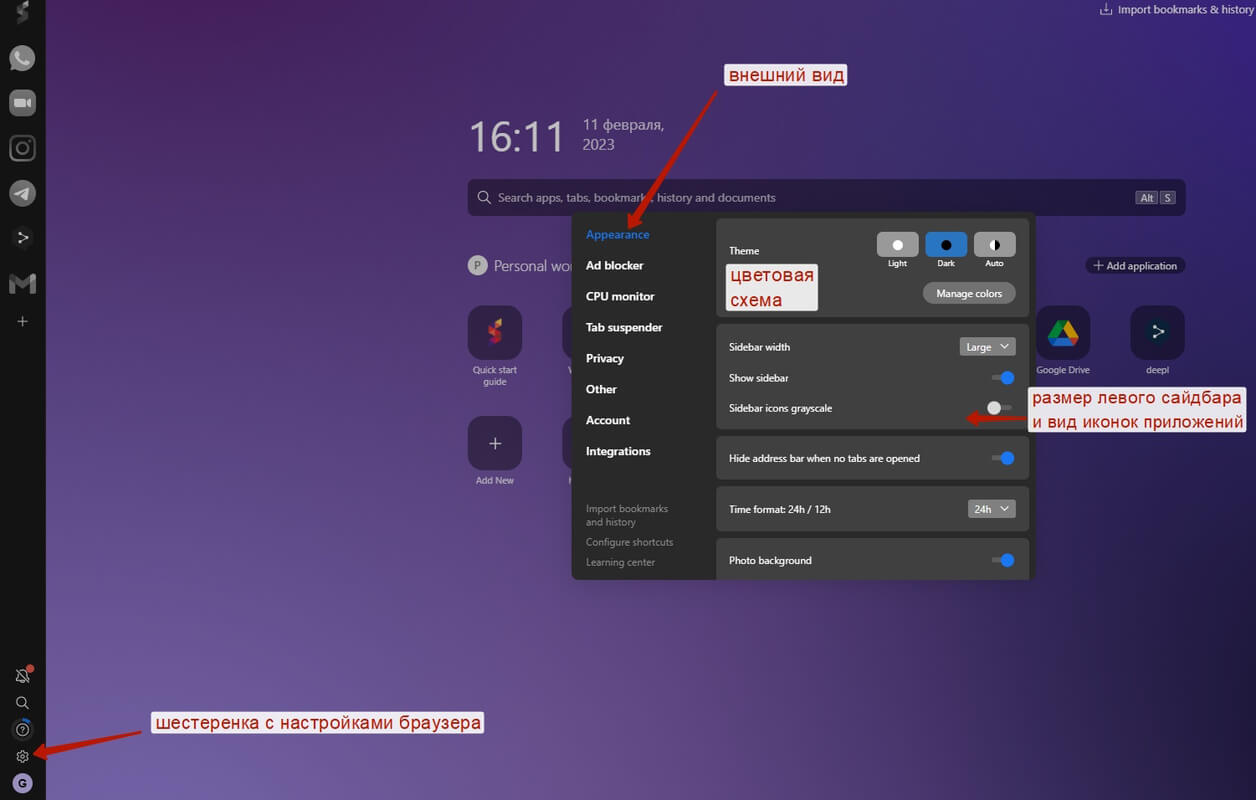
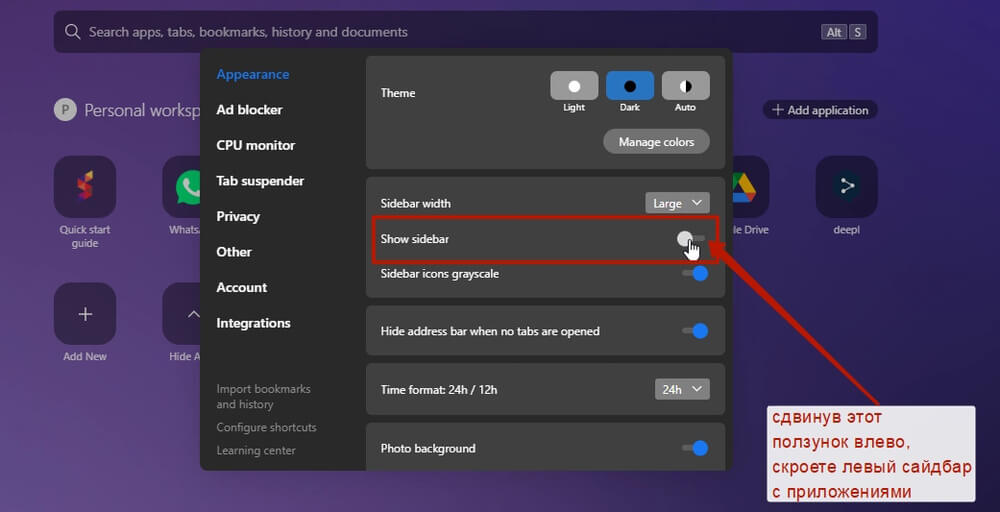
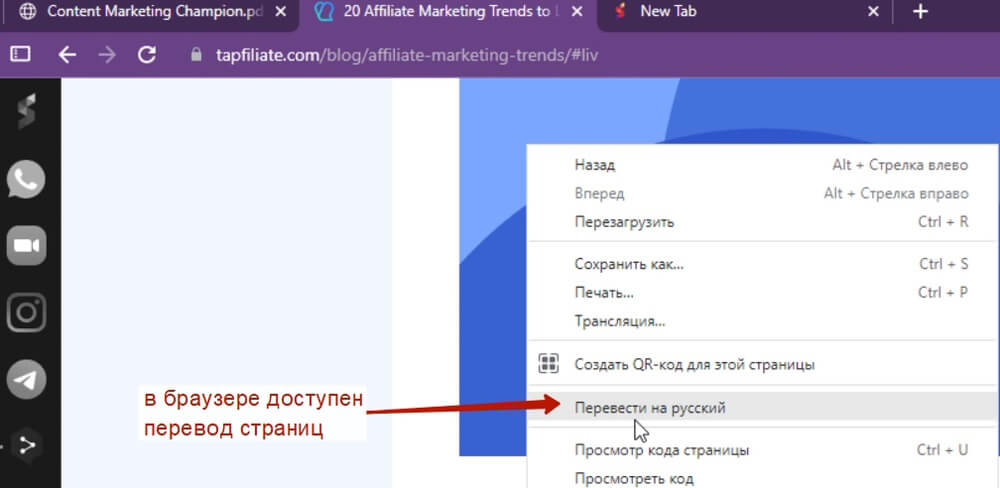
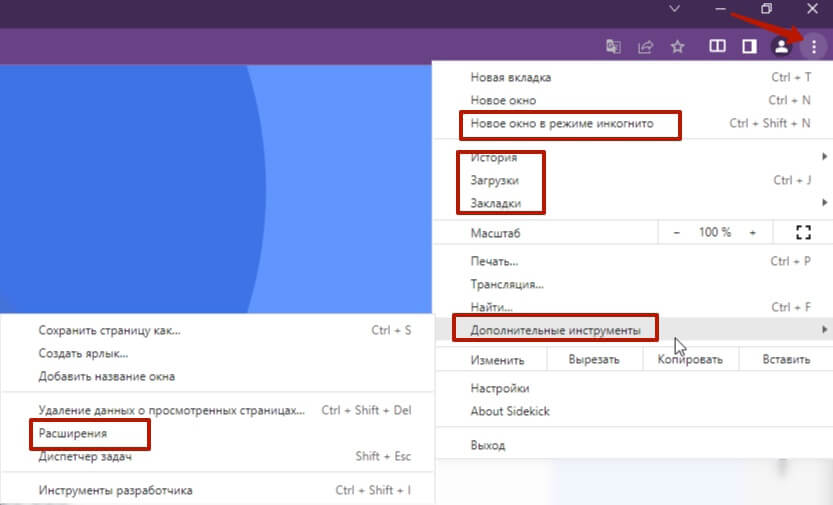



Отправляя сообщение, Вы разрешаете сбор и обработку персональных данных.
Политика конфиденциальности.