ВАЖНО: ХОСТИНГ БОЛЬШЕ НЕ РАБОТАЕТ!
Привет, друзья! В этой статье расскажу о качественном и недорогом хостинге Offerhost, который вы можете использовать для создания своих сайтов, блогов, размещения лендингов и т.д.
Данный хостинг является проектом клуба Offerinvest, создающего множественные источники дохода.
Хостинг запущен 15 января 2016 года и уже активно развивается. Сейчас мои сайты (этот блог и сайты под партнерки) находятся на разных хостингах, но я планирую перенести их на Офферхост, так как считаю его более выгодным. Да, и если рекомендую его другим, то, как же, при этом не пользоваться самой? ![]()
Ниже я подготовила для вас обзорное видео по Офферхосту, где расскажу:
— о полезных разделах на сайте и тарифах;
— как зарегистрироваться и оплатить хостинг;
— как создать сайт и установить Вордпресс;
— о конструкторе сайтов, который подойдет для создания лендингов, сайтов-визиток и др.;
— о том, как пользоваться файловым менеджером и загружать на хостинг готовые лендинги.
Смотрите видео:
Итак, перейти на хостинг можно по этой ссылке. Основные разделы, которые советую посетить:
Возможности. Здесь вы найдете характеристики хостинга и возможности, которые он предоставляет.
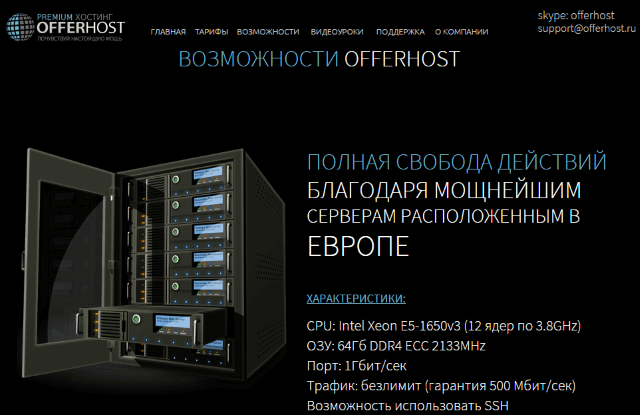
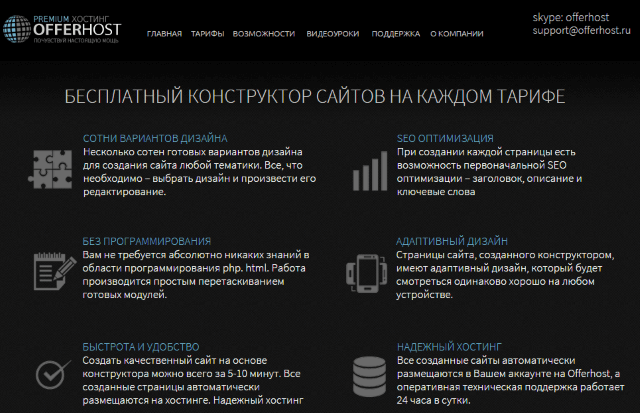
Тарифы. На данный момент представлено 4 тарифа. Вы видите их ниже:
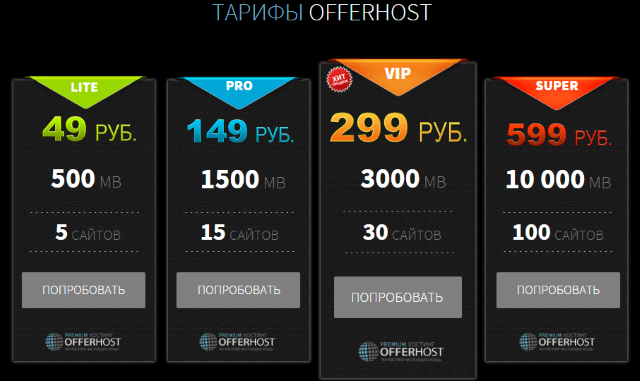
Новые тарифы с октября 2020 года:
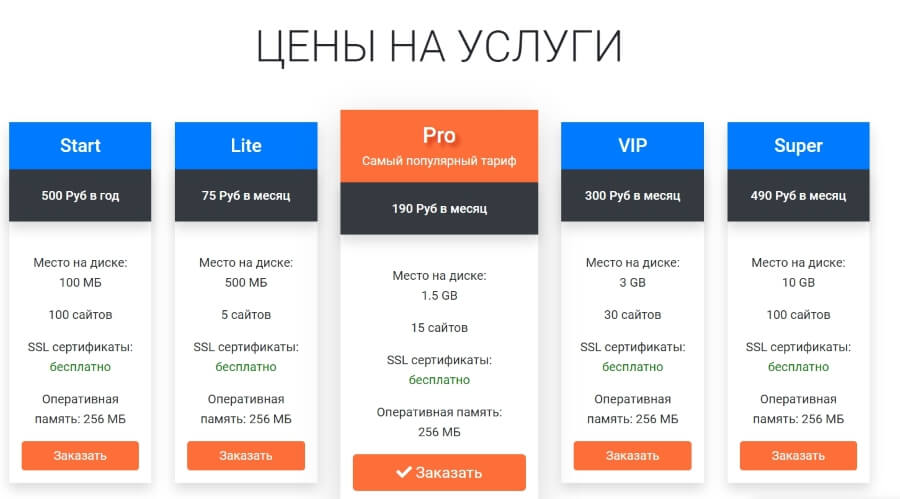
Минимальный – Lite стоит 75 руб. в месяц, позволяет создать 5 сайтов и имеет размер дискового пространства 500 мб. Чтоб понимать много это или мало, приведу свой пример — на хостинге, где находится этот мой блог + еще один сайт, куда я загружаю лендинги и партнерские сайты, из выделенного мне места 1024 мб мои ресурсы занимают на данный момент 150 мб (существуют с конца 2013 года).
Добавился тариф «Старт» за 500 р. в год (месяц получается всего 41,5 р.), на нем доступно 100 сайтов и 100 мегабайт дискового пространства — подойдет для легких лендингов, одностраничников, партнерских фреймов и редиректов.
Видеоуроки. В этом разделе вы найдете инструкции, посвященные работе на Офферхосте. Уроки постоянно добавляются.
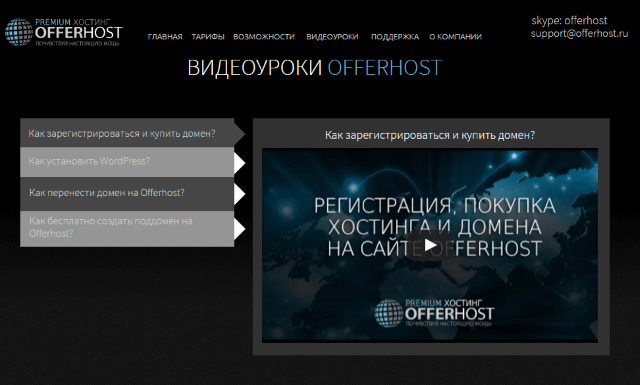
Также на сайте есть контакты службы поддержки – скайп, почта, онлайн-чат. Ребята работают оперативно, действительно помогают. Даже если что-то из видео вам не понятно или не получается – обратитесь — вам помогут.:)
А теперь к практике.
Зарегистрируемся и оплатим хостинг.
Для регистрации нажимаем по одноименной кнопке в нижней части сайта.
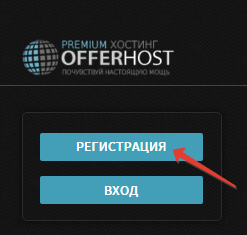
Также зарегистрироваться можно из раздела «Тарифы», выбрав интересующий тариф.
Заполняем свои данные: действующий эмейл, имя, придумываем сложный пароль (буквы верхнего и нижнего регистра, цифры), жмем «ок».
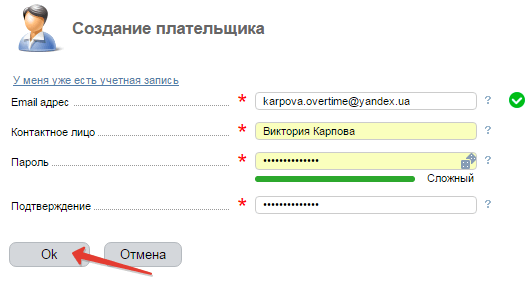
Попадаем во внутреннюю панель хостинга. На мой взгляд, она не совсем удобная. Но, возможно, ребята ее обновят со временем, сделают современной и более практичной. К критике и пожеланиям клиентов они прислушиваются, стараются дорабатывать в лучшую сторону.
Чтобы оплатить хостинг, во вкладке «Товары/Услуги» слева переходим в раздел «Виртуальный хостинг».
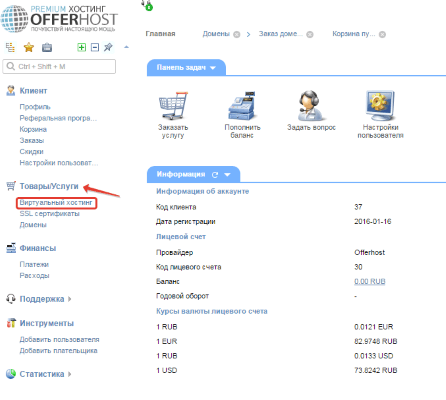
Далее жмем «Заказать».
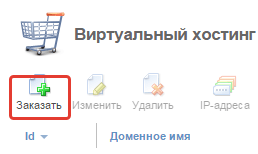
Выбираем тарифный план, период оплаты (можно на месяц, на три, на полгода или на год), снова нажимаем «Заказать».
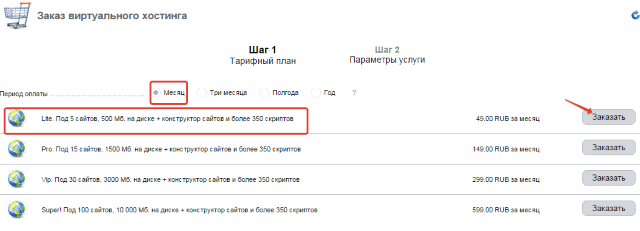
На следующем этапе уточняем детали заказа. Доменное имя сейчас можно не указывать. Необязательно приобретать его здесь, вы можете привязать к своему хостингу домен, купленный в другом месте.
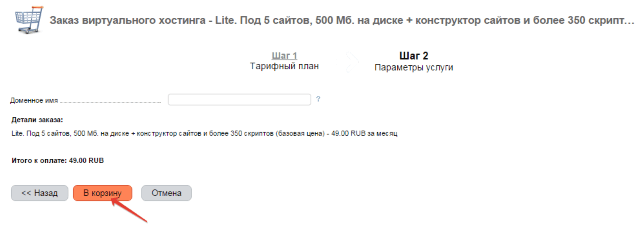
Нажимаем «В корзину» и переходим к оплате.
Если есть промокод, вводите его. Нет – оставляем поле пустым и жмем «Оплатить».
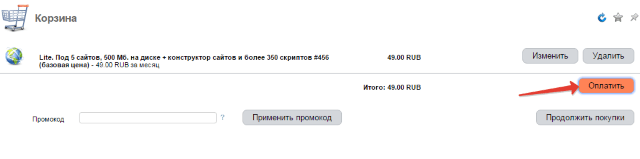
Оплатить можно электронными деньгами, картой, а также со внутреннего счета Офферинвест. Я выберу последний вариант.
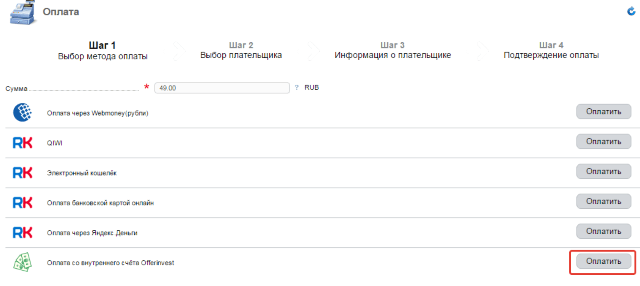
Теперь нам нужно указать данные плательщика. Выбираем нового плательщика, указываем страну и статус (физ.лицо, юр. лицо или ИП).
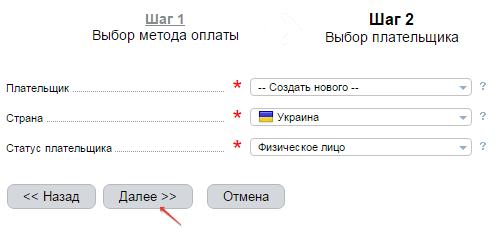
При выборе данного способа оплаты в личном кабинете Офферинвеста мне нужно зайти в раздел «Выставленные счета» и там нажать «Оплатить»:
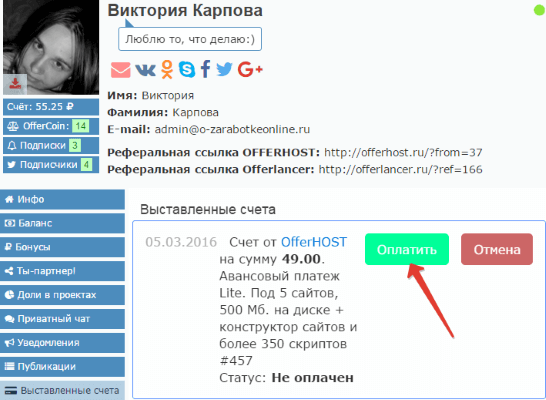
Итак, счет оплачен. Возвращаясь на хостинг, заходим в раздел «Виртуальный хостинг» и видим, что наш тариф уже активен и мы можем им пользоваться.
В пользование нам дается домен 3-го уровня, вот такого вида: karpova.overtime.offhst.ru (то есть подставились данные моего логина и домен 2-го уровня offhst.ru).
Конечно, лучше приобрести свой домен и использовать его, а не этот бесплатный. Приобрести можно и на Офферхосте, перейдя в раздел «Домены».
А можно и в другом месте. Возможно, у вас есть на примете сайт, где домены стоят дешевле. Купленный домен вы сможете привязать к Офферхосту (в разделе с видеоуроками есть инструкция, как это сделать).
Пока что у нас есть сайт с бесплатным доменом третьего уровня, на котором стоит заглушка Офферхост.

Что теперь?
• Можем установить на него Вордпресс, и у нас получится готовый к наполнению многостраничный сайт или блог.
• С помощью конструктора сайтов создать на этом домене лендинг.
• Или через файловый менеджер загрузить в корневую папку свои готовые лендинги.
Рассмотрим по порядку эти моменты. Начнем с установки Вордпресса.
Для этого в разделе «Виртуальный хостинг» выделяем наш приобретенный хостинг мышью, нажимаем на кнопку «Перейти» и попадаем в панель управления.
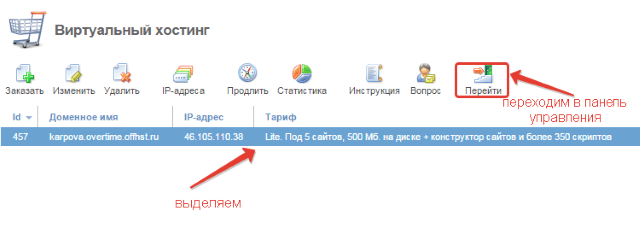
Чтобы установить Вордпресс, перейдите в раздел «Каталог Web-скриптов» (боковая панель слева).
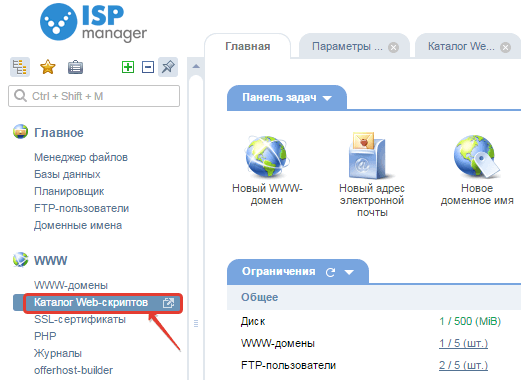
Выберите WordPress и нажмите «Установить».
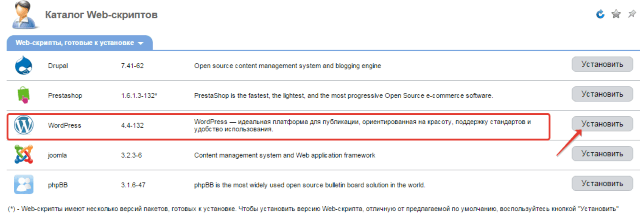
На следующем этапе выберите домен, на который хотите установить cms, поле «Директория» оставьте пустым и нажмите «Далее».
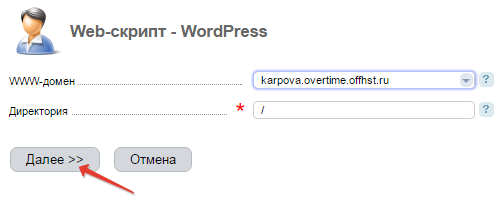
А дальше заполняем данные, как на скриншоте ниже. Ставим галочку, что согласны с условиями лицензионного соглашения. Указываем логин и пароль для входа в админку Вордпресс (admin меняем на что-то посложнее, пароль также придумываем сложный), сразу все это записывайте, чтоб не потерять. Укажите название сайта. Если пока не придумали, можете оставить это поле, потом поменяете.
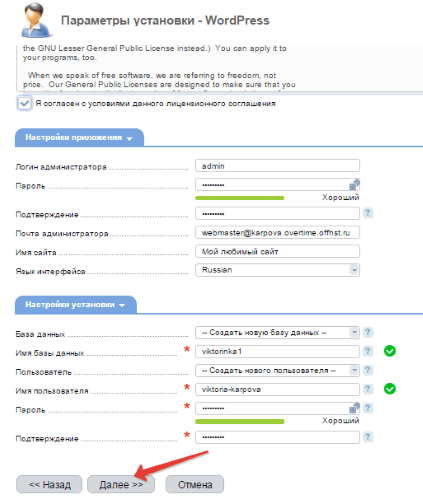
И по аналогии заполняете поля, касаемые базы данных. Создаете новую базу данных и нового пользователя. Заполняйте латиницей, без пробелов.
Когда все заполните, нажмите «Далее».
Нажимаем «Завершить» для окончания установки.
Итак, Вордпресс мы установили. Видим это в админке и при переходе на свой сайт. Пока что тема стандартная, так что дальше заходите в консоль, меняйте и начинайте работать над своим сайтом.
Чтоб зайти в консоль, к адресу своего сайта подставьте /wp-admin.
Пару слов о конструкторе сайтов
Как я уже сказала, его можно использовать для создания подписных, продающих страниц, сайтов-визиток и т.д.
Чтобы им воспользоваться, находясь в панели своего хостинга, зайдите во вкладку «WWW-домены», выберите домен, с которым будете работать, и нажмите по вкладке сверху «offerhost-builder».
Важно: Вордпресс и конструктор на одном домене не работают – или то, или другое. Так что, вам понадобится или еще один домен, или можно создать бесплатный поддомен.
После перехода в конструктор, вы можете выбрать любой понравившийся шаблон сайта и начинать его редактировать. В скором времени также обещали добавить уроки по работе с этим конструктором. Для сохранения готового сайта нажмите на дискетку и выберите «Сохранить» — сайт опубликуется на вашем домене.
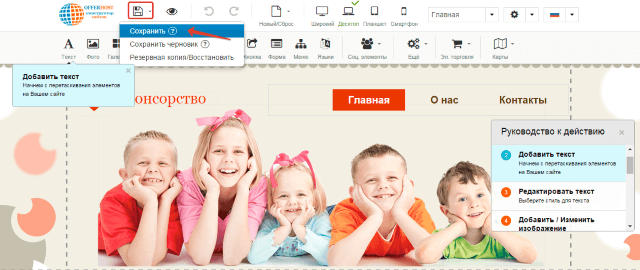
Как работать с файловым менеджером?
На Offerhost есть файловый менеджер для доступа к корневой папке сайта. Именно в эту папку вы можете загружать свои лендинги, партнерские сайты (фреймы), подписные и продающие страницы из реселл-комплектов и т.д.
Находится он в панели хостинга, боковое меню слева, вкладка «Менеджер файлов».
Чтоб перейти к корневой папке сайта, в Менеджере двойным кликом мыши откройте папку www, в ней увидите папку с доменом своего сайта – это и есть корневая папка этого конкретного сайта. В нее вы можете загружать нужные вам файлы.
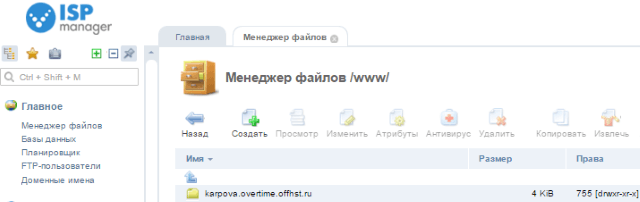
Например, чтобы загрузить лендинг – вы создаете на компьютере папку, куда помещаете все его файлы – index, картинки, стили. Называете эту папку латиницей без пробелов – это название будет фигурировать в адресе вашего лендинга в интернете. Добавляете папку в zip-архив (c rar этот менеджер не работает) – и загружаете ее в свою корневую папку через вкладку «Закачать».
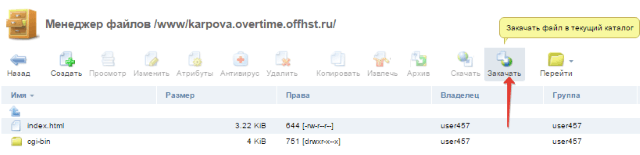
Архив распаковываете через вкладку «Извлечь», и у вас получается папка с файлами вашего лендинга, а архив уже можно удалить.
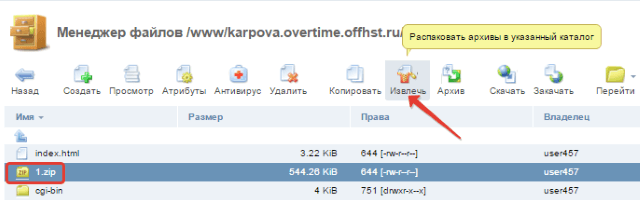
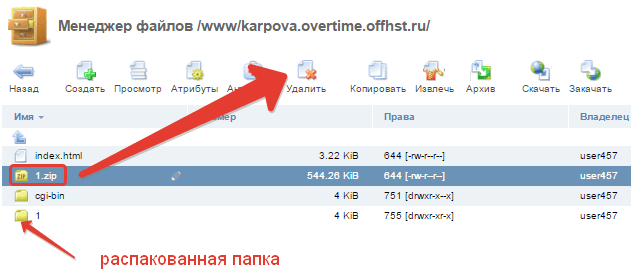
Соответственно, лендинг будет открываться по адресу http://вашдомен/название папки.
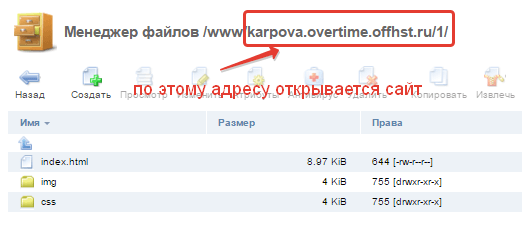
Вы также можете поменять файл index, который открывает заглушку Офферхоста, на вашем сайте. Загрузить сюда свой index – тогда именно он и будет открываться по адресу http://вашдомен. Это в том случае, если вы не используете сайт под Вордпресс или конструктор.
Друзья, если из текста не совсем понятно, что я тут расписала – посмотрите видео, там я наглядно все показала.
Итак, мы рассмотрели основные моменты по использованию хостинга Офферхост. Теперь вы знаете, как оплатить хостинг, создать свой сайт и пользоваться файловым менеджером. Будем разбираться в остальных нюансах. ![]()
Если у вас есть вопросы по уроку, пишите в комментариях – с радостью отвечу.
Желаю успехов!
С уважением, Виктория Карпова

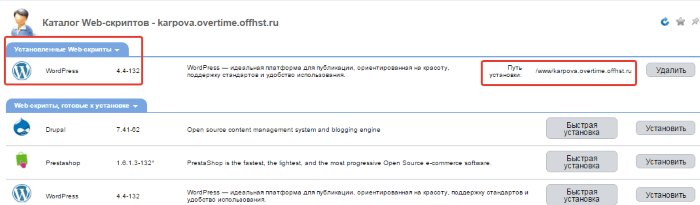
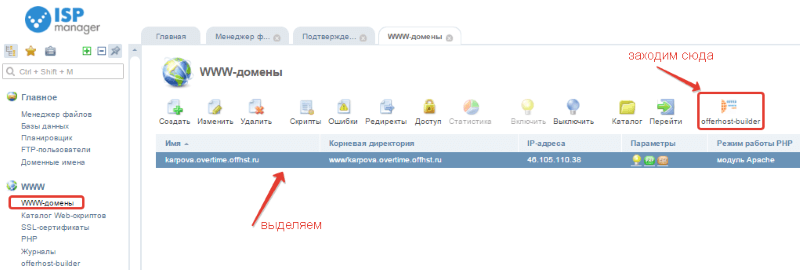
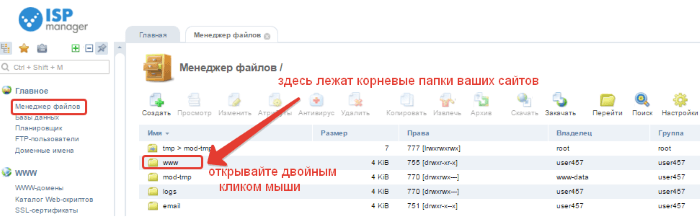



Реально очень дешёвый хостинг. 50 рублей в месяц — впервые вижу такие цены.
Да, неплохо. Вот жду когда ребята сделают услугу выделенного сервера, на моем хостинге, к сожалению, это дороговато:)
Очень ценная информация, и главное своевременно. Только зарегистрировались в офферхосте и собралась разбираться с функциями, а тут сразу статья появилась. Спасибо.
То, что своевременно — это хорошо:) Рада, что информация пригодилась, Елена.
Я давно зарегистрировалась в Офферинвесте, но всё так и не доберусь до подробного его изучения, хотя каждый день получаю уведомления о вебинарах.
А тут у них ещё и хостинг свой организовался. Молодцы.
Пора уже браться за работу в Офферинвесте.
Наталья, начните посещать обучающие вебинары Офферинвеста. Это и мотивация к работе и полезная информация, которую стоит воплощать на практике.
Уже где-то писал, но еще раз: я просто влюбился в ваш голос. У вас отлично получилось бы быть диктором, делайте акцент на YouTube — не прогадаете, только микрофон купить надо.
Да, микрофон надо. Приобрету в ближайшее время:)
Хостинг подойдёт для очень уж любителей для ведения блога и не более. Это далеко не премиум хостинг как заявлено.Единственный плюс этого хостинга это тариф лайт за 49 рублей для блогеров-новичков.Сам зарегистрировался на этом хостинге как раз почти месяц назад … протестил. Собственно все ожидания оправдались. Минусы следующие, низкий аптайм, так как хостинг новый, его дорабатывают и сайты порой недоступны. Служба поддержки: теперь они сделали 24-часовую поддержку, но они сами не знают как у них всё устроено. Например, я спросил у саппорта за сколько дней до окончания услуги я получу уведомление на почту , саппорт ответил,что уведомление приходит за 7 дней. А на деле оказалось, что за 5 дней до окончания. Саппорт тоже молодой и не опытный. А также наблюдаются косяки с кодировками, отличными от utf-8. Нет доступа у пользователя к определенным файлам типа htacess . Использование поддомена считается за домен.
Потому вывод: хостинг хорош для тех, кто только начинает путь в интернете, у кого ещё нет дохода с сайта. Как только сайт начинает приносить доход-надо покидать этот хостинг, потому как будет больше убытков, чем счастья.
Можете воспринимать как негатив … я считаю это объективной критикой , ибо сайты у меня появились ещё в 2006 году , и на данный момент у меня более 40 сайтов , 3 из которых повесил на оферхост для теста. Если тест провалится , то съеду через месяц )
Спасибо, Виктория! Мне очень пригодилась информация данной статьи.Теперь мне понятно, куда загрузить продающую страницу.Хостингом Офферхост пользуюсь недавно.
Здравствуйте Виктория! Как вы думаете стоит ли переходить на этот хостинг, я вот хочу уйти с таймвеба и выбираю хостинг, вот немогу определится либо макхост или офферинвест хотя офферинвест еще молодой сервис но отзывы у него хорошие.Посоветуйте как быт…
В целом Офферхост — неплохой, особенно радует поддержка, в частности Артур:) Работает вроде исправно, был момент, когда из-за атаки хакеров полдня сайты не работали, но от такого никто не застрахован. На моем хостинге тоже сбои бываю и сайт по нескольку часов лежит. Цены тоже лояльные. Немного неудобный интерфейс личного аккаута, на Таймвебе поудачнее интерфейс. Но, думаю, в будущем еще будут изменения. А так, ребята растут, записывают подробные уроки, добавляют новый функционал. Вот, когда у них будет возможность приобрести выделенный сервер для сайта, и если цена тоже будет доступная, скорее всего, и я свой блог перенесу, так как на моем хостинге эта услуга дороговата.
Виктория, что делать, если забыла имя пользователя или пароль отпанели своего хостинга? Вернее, я уверена, что ввожу их правильно, т. к.все пароли записываю в специальный блокнот.Но система выдает, что неправильное имя или пароль. Как его восстановить?
В таком случае через службу поддержки. Самый быстрый способ связи сними, скайп — offerhost
Цитирую информацию с Вашего блога:
1.»…Хостинг запущен 15 января 2016 года и уже активно развивается…»
2.»…я загружаю лендинги и партнерские сайты, из выделенного мне места 1024 мб мои ресурсы занимают на данный момент 150 мб (существуют с конца 2013 года)…»
Где правда, а где «не очень» ??
Везде правда:) Второе предложение за этим «Хостинг запущен 15 января 2016 года и уже активно развивается…»Сейчас мои сайты (этот блог и сайты под партнерки) находятся на разных хостингах…То есть я не пишу, что этот мой блог находится на Офферхосте. Он действительно на другом хостинге с конца 2013 года и там же у меня еще один сайт (без движка под партнерки) и они занимают на этом хостинге до 200 мб выделенного из 10000 мб пространства. Цифры эти я привела для того, чтобы люди, которые будут заказывать тот или иной тариф хостинга прикидывали, сколько места им понадобится, если они, допустим, будут вести блог как я и еще загружать одностраничники. У меня сайты на нескольких хостингах — этот на украинском, еще один блог на таймвеб и есть еще тестовый домен на офферхосте:) Так что пока так.
Виктория, большое спасибо тебе за подробнейшую статью. В марте месяце у меня заканчивается оплата хостинга, а я не помню как это делала год назад. Твоя статья мне очень помогла. Твои статьи, советы и рекомендации уже не в первый раз выручают меня. Еще раз спасибо и желаю тебе больших успехов!
Спасибо, Наталья! И Вам желаю успехов!
Спасибо Виктория.С Вашим блогом я познакомился прошлой весной, у меня еще не было своего ресурса.Хочу сказать? Вы просто умница. Так держать!!!

Спасибо, Владимир!:)
Здравствуйте, Виктория. Еще в марте делала подписную страницу на конструкторе сайтов — очень удобно. Сейчас хотела сделать еще одну страницу, но почему-то у меня вкладка «offerhost-builder» не отображается.
Еще в марте делала подписную страницу на конструкторе сайтов — очень удобно. Сейчас хотела сделать еще одну страницу, но почему-то у меня вкладка «offerhost-builder» не отображается. 
Здравствуйте, Инна. Возможно, уже убрали конструктор, надо в поддержке уточнить.
Добрый день, Виктория. Да, конструктор действительно убрали. А жаль. Теперь он находится на главной странице Офферхоста. Для меня прошлый конструктор был удобнее, а с этим надо разбираться…
Добрый день Виктория. Подробная статья о хостинге.
Здравствуйте.
У меня на Офферхосте 1 сайт, там, в основном, лейдинги. И еще совершенно новый сайт с пятью статьями, а мне постоянно приходит сообщение, что осталось только 10% места на диске. Что-то быстро место закончилось…
Напишите, в поддержку — пусть посмотрят, чем у вас там место занято. Возможно изображения тяжелые или дубли насоздавались.
Офферхост — настоящая шляпа, там все время что-то не работает. Крайне не советую.
Здравствуйте, Виктория! Не могу в этом офферхосте никак попасть в панель управления сайтом. У них поменялся интерфейс? Иду — виртуальный хостинг — и вместо тарифов ничего не отображено. Иду в домены — выделяю свой домен — и ничего — картинки с заветным словом ПЕРЕЙТИ нет! Написала в поддержку — тишина…
Здравствуйте. Интерфейс не поменялся. А хостинг и домен у вас активен? Просто если хостинг не проплачен, а домен не активен, то ничего и не откроется…Сейчас проверила в кабинете ученика — у него проплачен хостинг, когда захожу в «В виртуальный хостинг» нажимаю на доменное имя в списке, появляется кнопка «Перейти» и далее открывается панель управления, где сбоку нужно нажать на меню WWW-домены, чтобы попасть в корневую папку сайта.
Спасибо, Виктория, за подробный обзор хостинга! Хотелось бы уточнить- как перенести лендинг с plarforma.lp на поддомен в Офферхост (если это возможно)-сам в этом еще слабоват. Заранее большое Спасибо!
Лендинг нужно скачать в html-формате и загрузить его файлы в корневую папку вашего сайта на поддомене. Вот тут нашла урок по переносу из Платформы на свой хостинг: youtube.com/watch?v=wPPfsxUNW5E (скопируйте ссылку и вставьте в строку браузера, нажмите enter на клавиатуре).
Здравсвуйте, Виктория! В последние три дня хостинг работает ужасно, блокируют аккаунт по причине тех.ремонт. Не возможно работать. Посоветуйте, пожалуйста, другой рабочий хостинг. С уважением, Екатерина
Здравствуйте, Екатерина. Хостинг Таймвеб, я им пользуюсь.
Николай
Вот такое письмо приходит тому кто надумал сменить пароль.
Что здесь ссылка для сброса пароля? Поддержка в офФерхосте делают вид , что не видят ни какого изъяна. А исправить очень просто освежить гиперссылку на слове «ссылка.Она проявляется при попытке ответить на письмо с таким советом. Но проявленная не работает. Может вас послушают ребята да исправят изъян. Два месяца не могу зайти на свой сайт. забыл пароль. А на просьбу поправить ссылку получаю лишь копию неисправной. Как будто назло играют.А я за свою жизнь наигрался. Мне 79 полных лет.
Восстановление пароля
Здравствуйте, Николай Рябинин!
Кто-то, возможно Вы, инициировал процедуру восстановления пароля в панель управления BILLmanager.
ЕСЛИ восстановление пароля инициировано Вами, то пройдите по ссылке. Следуйте инструкциям, чтобы сбросить пароль и получить доступ к Вашей учетной записи.
ЕСЛИ Вы не хотите восстанавливать пароль, то просто проигнорируйте это сообщение.
С уважением,
Команда «Offerhost»
Желаем успехов!
Команда «Offerhost»
Здравствуйте, проверила, сделала сброс пароля — письмо со ссылкой восстановления приходит, она кликабельна и работает. Скриншот: http://joxi.ru/v29a99oSpvNe62
Возможно, вы используете какую-то почтовую программу на компьютере, а не открываете письмо в браузере — и у вас ссылка не кликабельна. Также некликабельной может быть ссылка в письме, которое попало в спам — в таком случае надо пометить письмо «не спам» и открыть во входящих. Еще совет — зайти в почтовый ящик с другого браузера, возможно в вашем текущем ссылка блокируется. В общем, ссылка в письме есть и работает — а вот почему она у вас не отображается — это уже вопрос, возможно проблема кроется в перечисленном выше.