Привет! Если вы делаете короткие ролики (шортсы в Ютуб, рилсы в Инстаграм, Тик Токи и клипы в ВК), то для них нужны субтитры — чтобы такой ролик могли просматривать, не включая звука. А вы при этом не теряли просмотры от тех, кто смотрит без звука. Трудоемко делать субтитры вручную, поэтому на помощь приходят инструменты автоматического создания субтитров, например, с использованием программы CapCut.
Программа доступна для смартфонов, ПК, а также в виде онлайн-редактора. Я скачала и установила ее на свой компьютер Виндовс, поэтому буду показывать в компьютерной версии. Скачать можно с официального сайта: capcut.com.
Ниже вы можете посмотреть мой видеоурок, как автоматически сгенерировать и отредактировать субтитры в CapCut:
После запуска программы нам предложат создать новый проект.
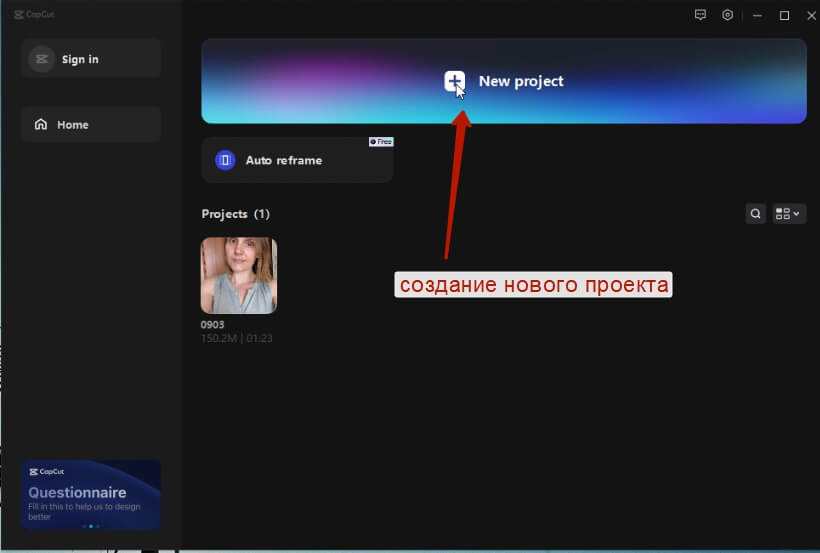
Изначально интерфейс будет на английском, но вы можете поменять язык в настройках. Для этого нужно нажать вверху по вкладке “Menu”, в выпадающем списке выбрать “Settings” и “Language”.
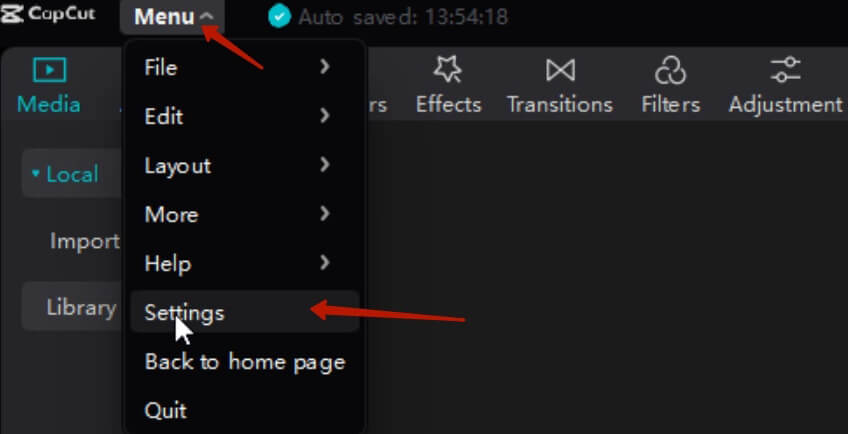
В перечне языков выбрать русский и сохранить.
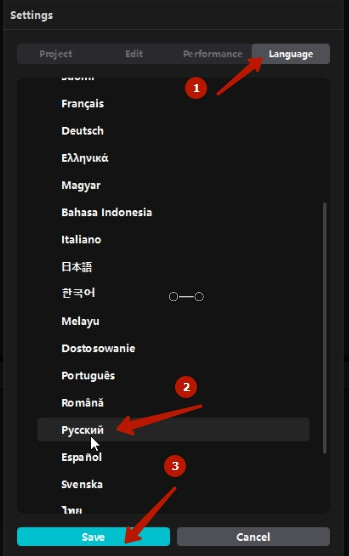
Появится сообщение о необходимости перезапустить программу и после этого интерфейс уже будет на русском.
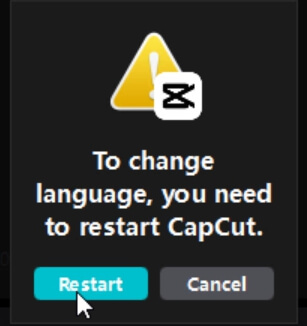
Далее нам нужно загрузить свой ролик в программу. Для этого воспользуемся кнопкой импорта.
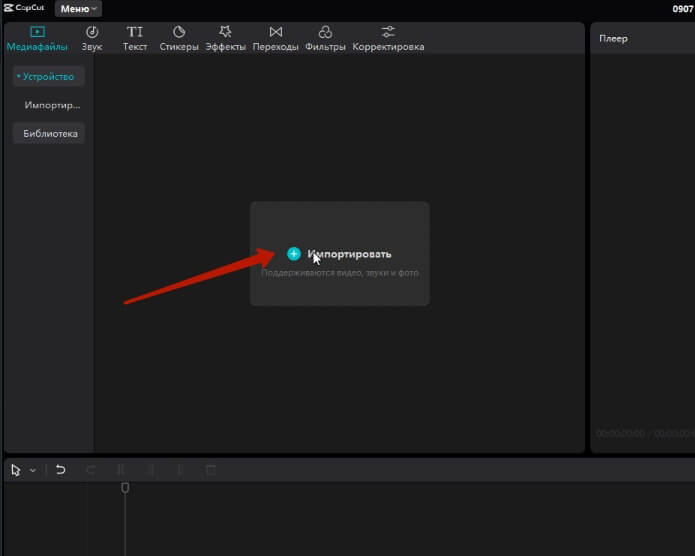
И добавим видео на дорожку воспроизведения, либо перетянув на нее файл левой кнопкой мыши:
Либо кликнув на иконку в виде плюса:
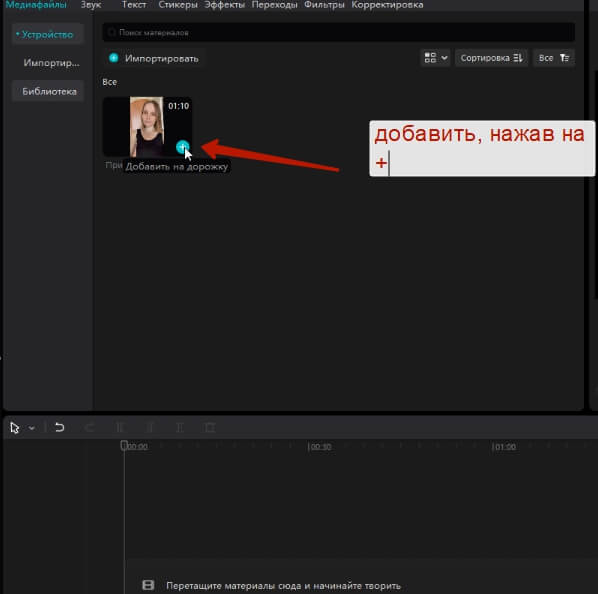
Видео добавится на дорожку воспроизведения. Для удобства можно увеличить масштаб дорожки и приступить к генерации субтитров.
Чтобы автоматически сгенерировать субтитры, заходим во вкладку “Текст” вверху.
Слева у нас появляется панель с инструментами, мы можем потянуть мышкой вправо за край, чтобы расширить ее.
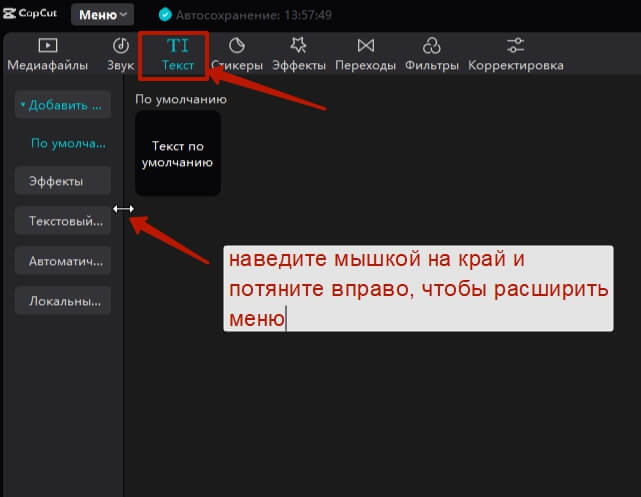
И здесь в перечне нас интересует вкладка “Автоматические субтитры”. Нажимаем на нее.
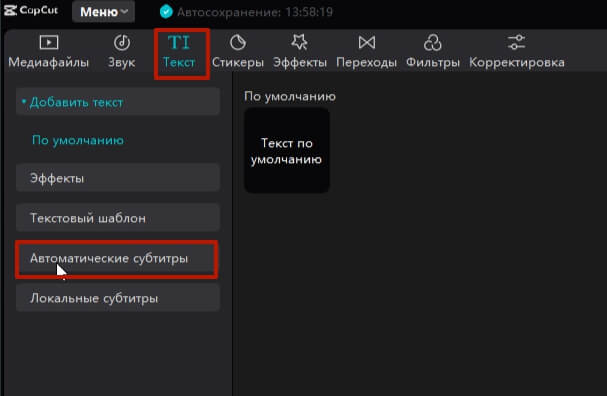
Программа автоматически определяет язык субтитров в видео (если этого не случилось, можем сами в списке выбрать язык). Ниже есть галочка “Удалить текущие субтитры” (если они уже были в видео). Чтобы субтитры сгенерировались автоматически, жмем на кнопку “Создать”. Для короткого ролика в пределах минуты-полторы процесс занимает несколько секунд.
Субтитры готовы. Запустите ролик и посмотрите, что у вас получилось.
Программка делает их достаточно качественно, однако ручная редактура потребуется, например, по расстановке знаков препинания, начала предложений с большой буквы. Кроме того, могут быть моменты, где нужно подправить окончания в словах, если программа не совсем верно их распознала.
Кроме того, есть визуальные настройки субтитров — такие как увеличение текста, применение стилей (например, фона), перенос строк и слов, так как автоматически программка не очень удачно разбивает слова на строки и может разрывать слово.
Чтобы редактировать субтитры, выделите нужный фрагмент либо прямо в ролике, либо на аудиодорожке. Инструменты редактирования появятся справа.
Например, можно увеличить размер текста, так как изначально он мелковат. Поменять цвет текста, придать ему жирность, курсив, подчеркивание, изменить выравнивание. А также применить готовые стили к тексту — например, с фоном.
Или, проскроллить блок с настройками ниже, вручную настроить цвет фона для субтитров. Для примера я выбрала белый текст на синем фоне.
Далее наша задача — просматривая видео, подкорректировать субтитры, расставив знаки препинания, сделав грамотный перенос слов и строк, в предложениях начинать слова с большой буквы. Эти моменты можно делать непосредственно выделяя субтитры в видео курсором. И прям там редактировать текст, кнопкой Enter делать перенос слов и строк.
Также текст субтитров можно редактировать на панели справа.
Желательно, чтобы длина субтитров была не более 2-3 строк, но иногда может получиться больше. В такой ситуации можно применить разбивку одного фрагмента субтитра на 2 части.
В этом примере у меня много текста на одном субтитре, и если я начну переносить слова, то станет 4 строки — это много. На видеодорожке я выделяю этот субтитр мышкой, ставлю курсор посередине и применяю инструмент разделения. Он разбился на 2 части с одинаковым текстом.
Теперь я просто удалила лишний текст с первой части, затем убрала начало субтитра и оставила только продолжение на второй части. В итоге с 1 субтитра на 4 строки сделала 2 по 2 строки. Это такой трюк, когда один субтитр выходит чересчур длинным.
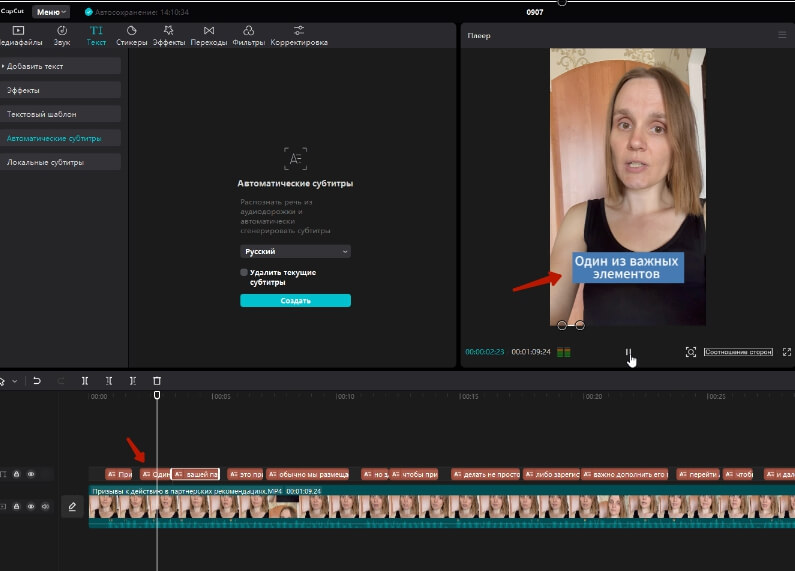
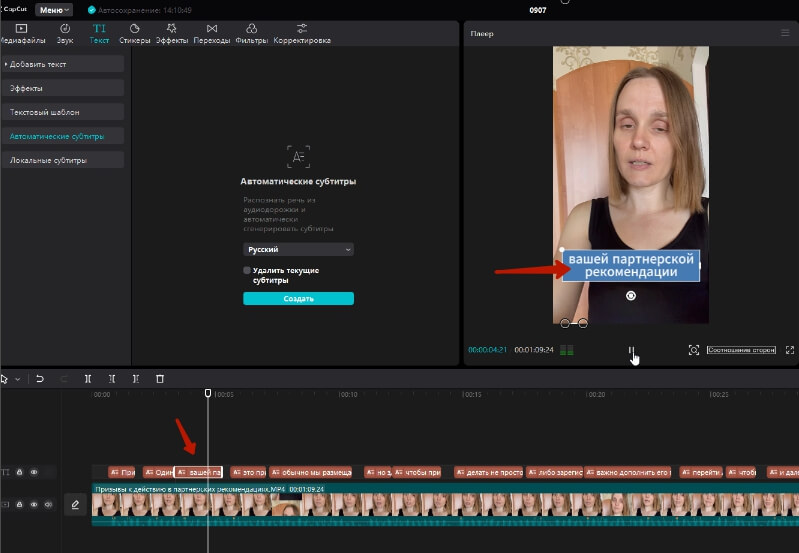
Еще один важный момент касается высоты размещения субтитров в видео — не старайтесь размещать их слишком низко к краю видео, так как при загрузке в соцсеть текст субтитра может перекрываться. Поэтому имеет смысл расположить субтитры чуть выше.
Для этого достаточно просто выделить блок с текстом на видео левой кнопкой мыши и передвинуть его в нужное положение. А чтобы изменение применилось ко всем субтитрам, а не только к выделенному фрагменту, убедитесь, что поставили справа галочку “Применить ко всем”.
Важно: когда пройдетесь и подкорректируете все субтитры (переносы строк, разбивка текста), то обязательно еще раз запустите ваш ролик с начала и все перепроверьте.
Еще одна фишка, которую вы можете применить к этим субтитрам — анимация. Она доступна в одноименном разделе, где представлен большой выбор эффектов.
Чтобы применить анимацию ко всем субтитрам, выделите их мышкой на видеодорожке от начала и до конца ролика, после чего выберите эффект анимации.
Чтобы сохранить готовое видео, нажмите на вкладку “Экспорт”. В настройках экспорта вы можете изменить название видео, качество (максимум 4К), формат и др. Также можно указать место (папку) на компьютере, куда вы хотите сохранить ролик.
Я в настройках меняю только заголовок и качество 1080 p, все остальное оставляю по умолчанию.
После обработки видео откроется окошко с предпросмотром и предложением сразу загрузить его в соцсеть. Либо просмотреть видео в папке на компьютере.
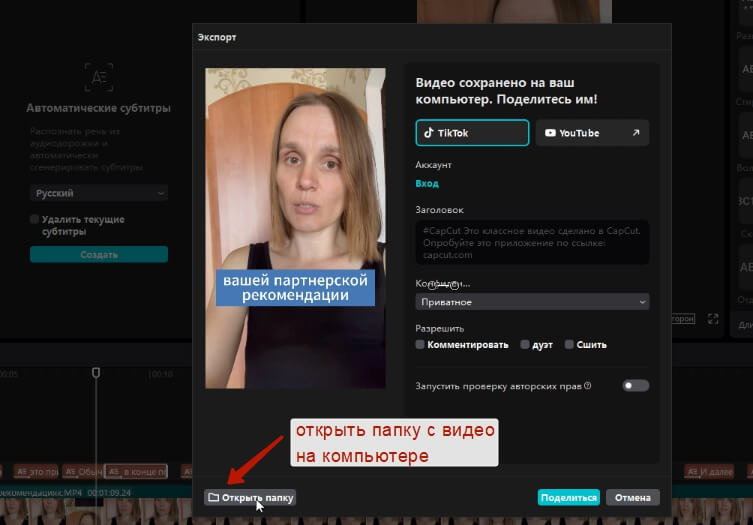
Проект автоматически сохраняется в программе CapCut, в любой момент вы можете его открыть для редактирования, либо удалить из программы.
Итак, в этой инструкции вы увидели, как можно упростить создание субтитров к вашим коротким роликам, используя автоматическую генерацию субтитров в CapCut. Также я показала, как их редактировать с помощью встроенных инструментов программы.
Буду рада, если информация вам пригодилась!
Виктория
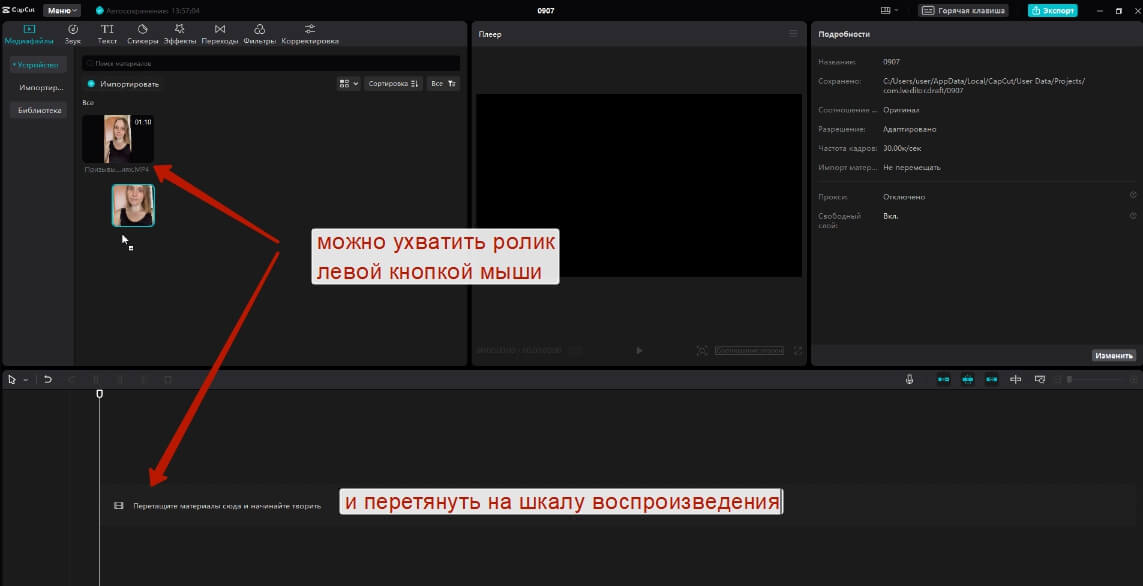
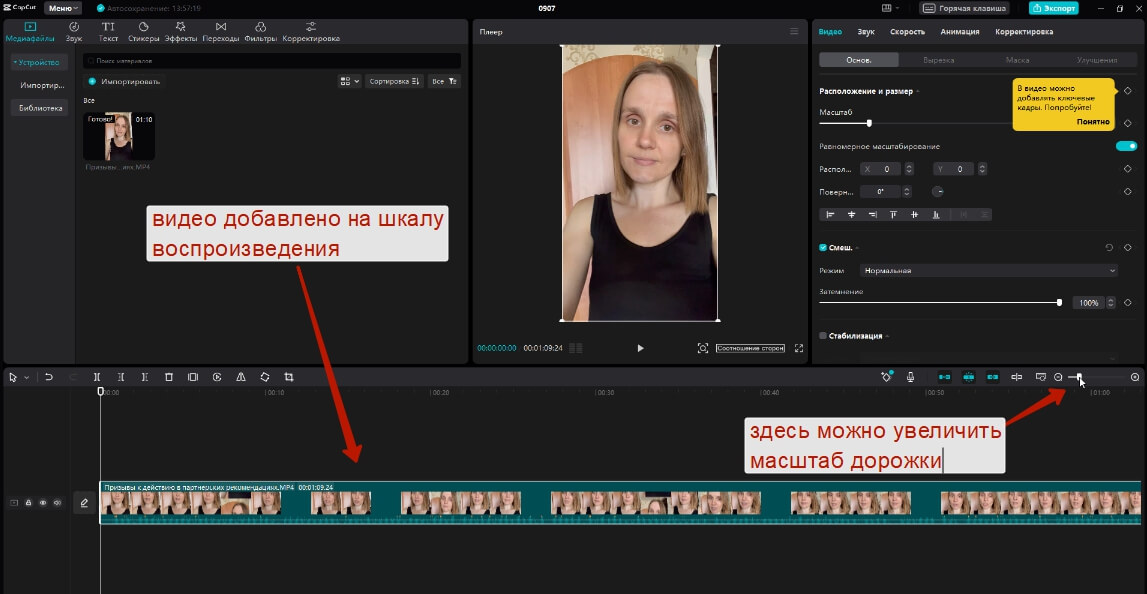
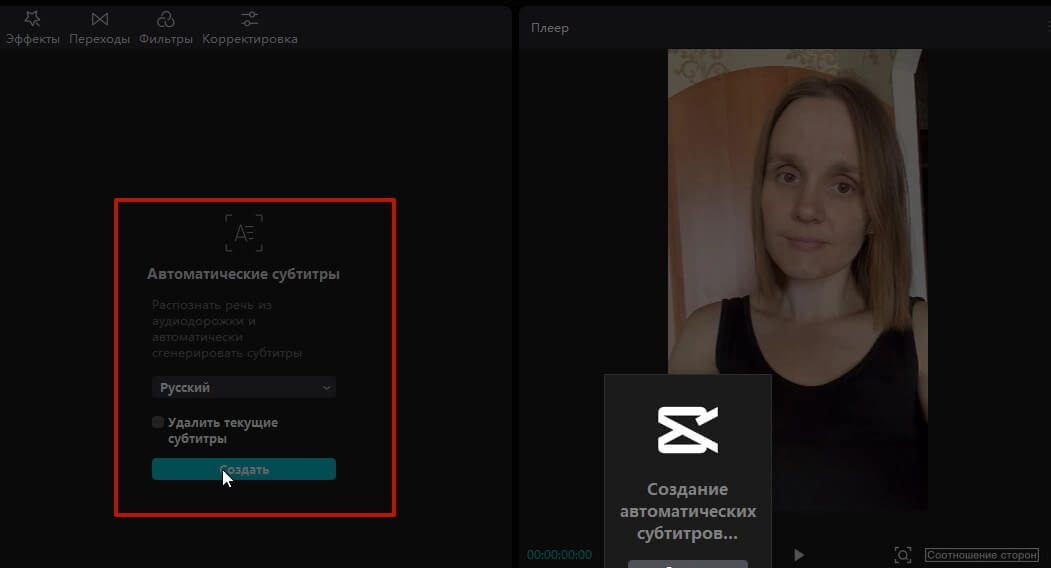
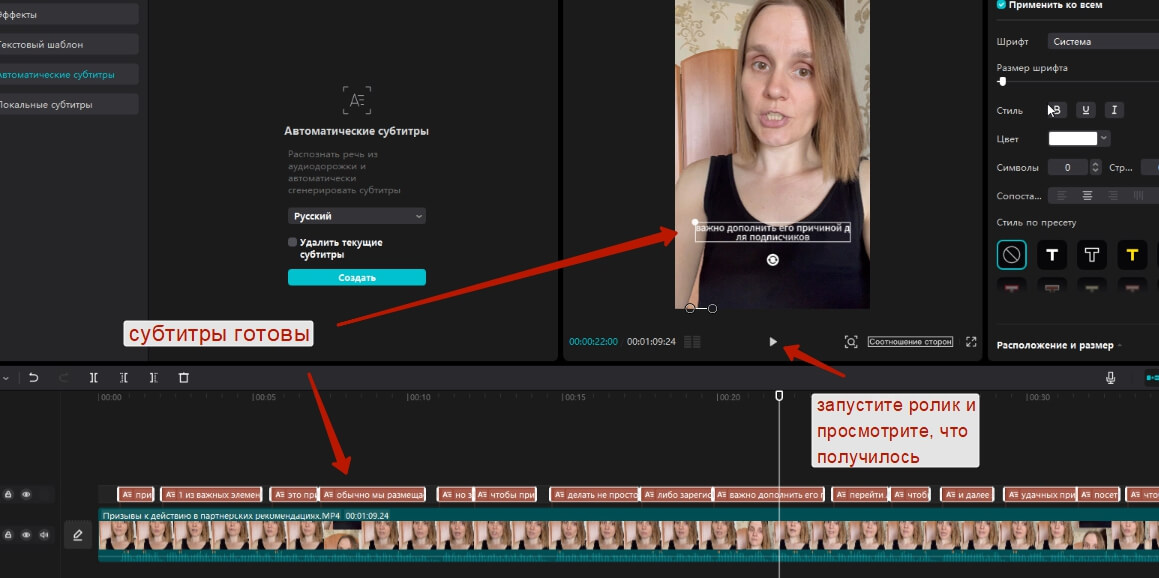
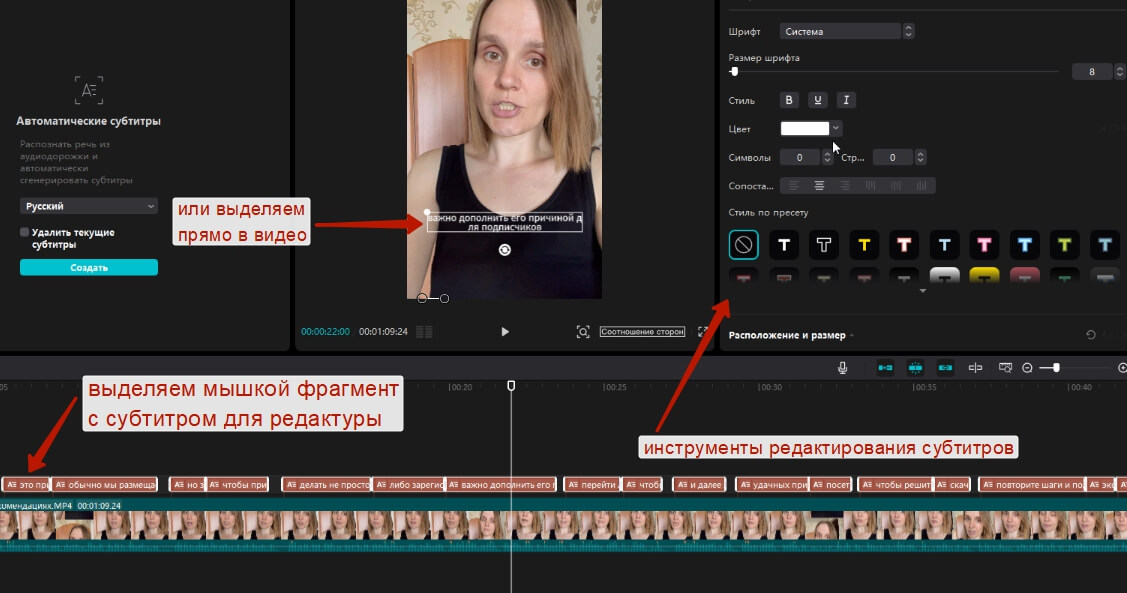
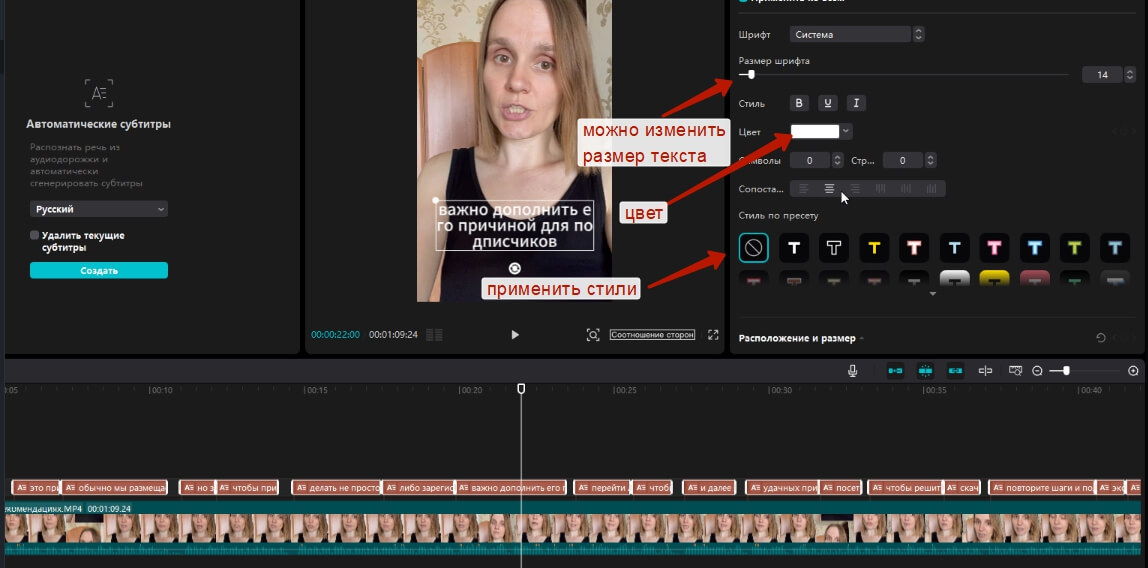
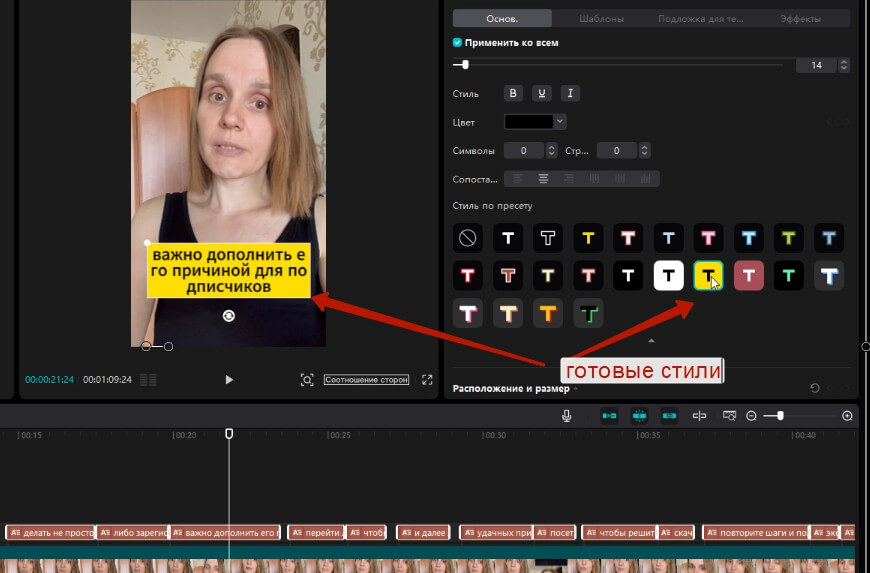
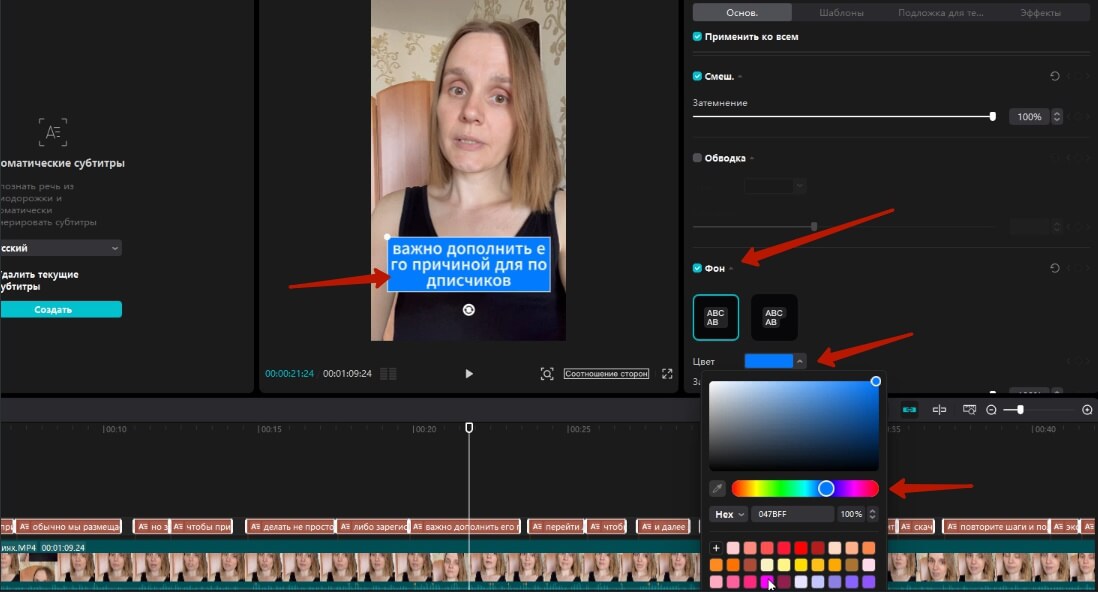
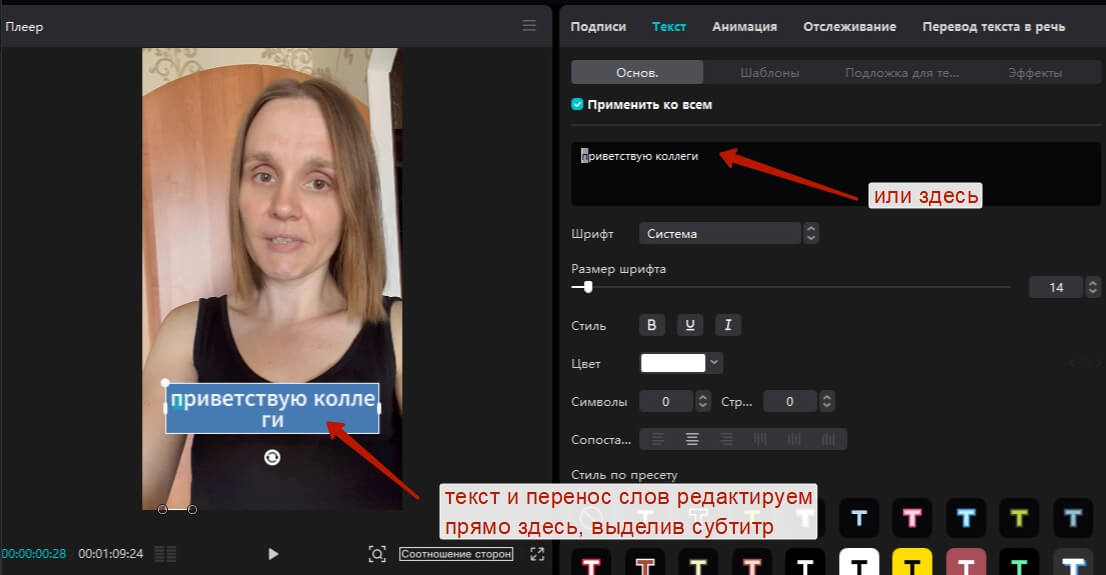
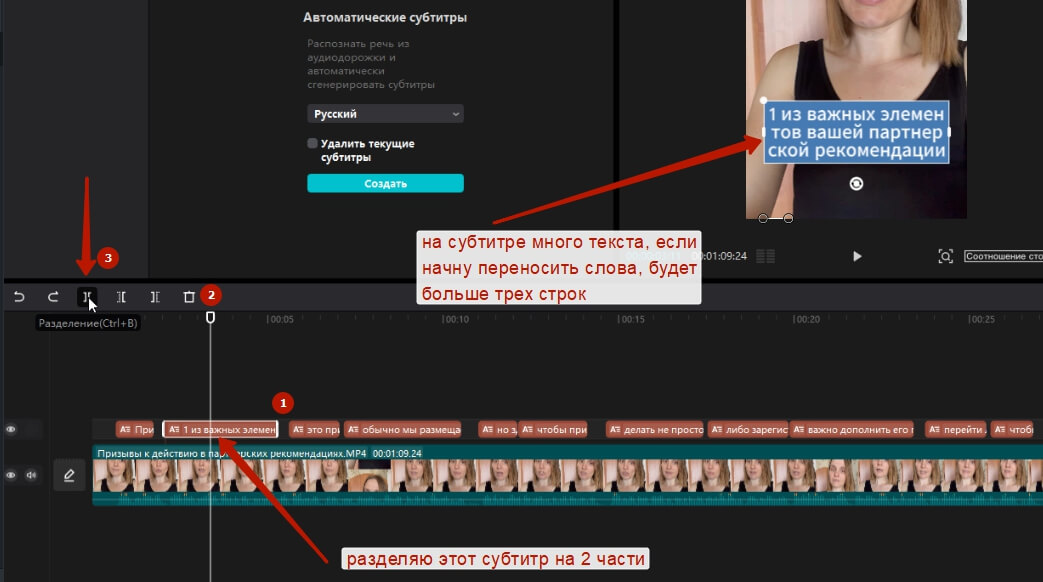
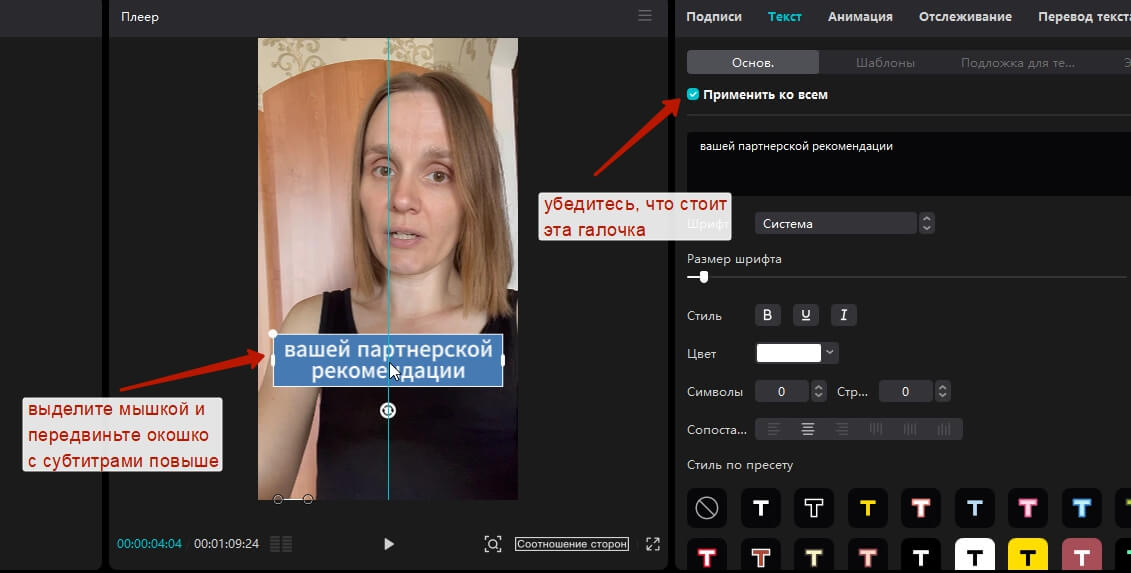
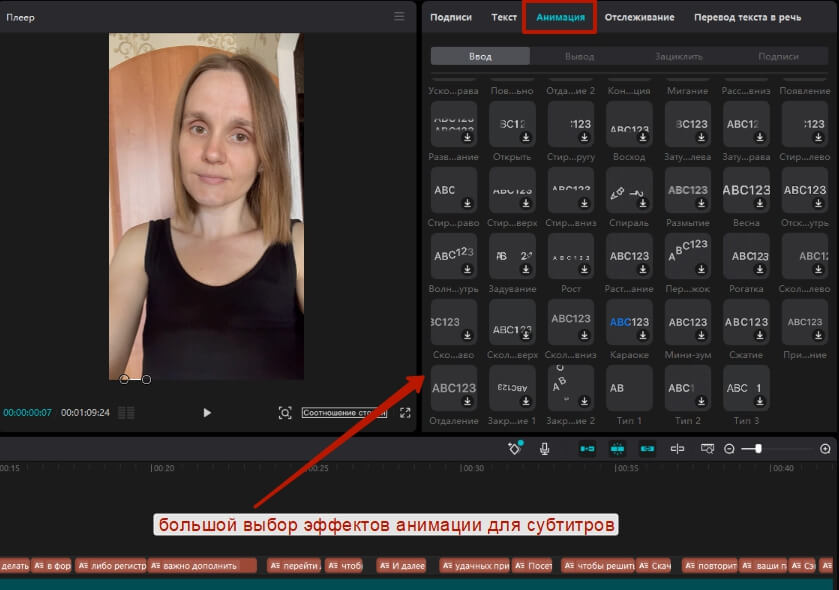
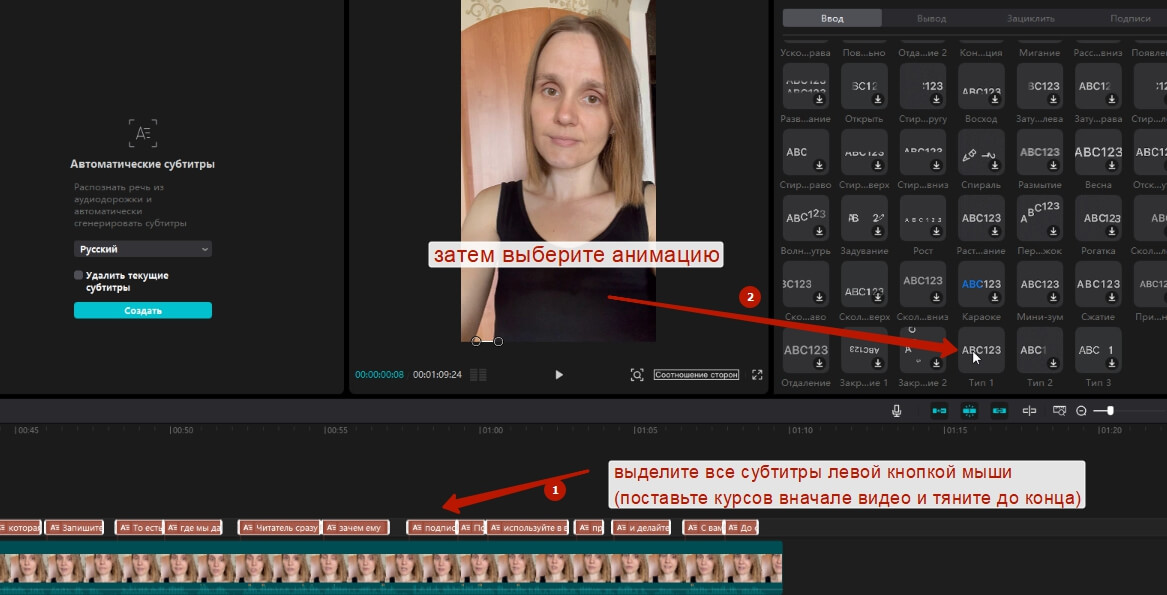
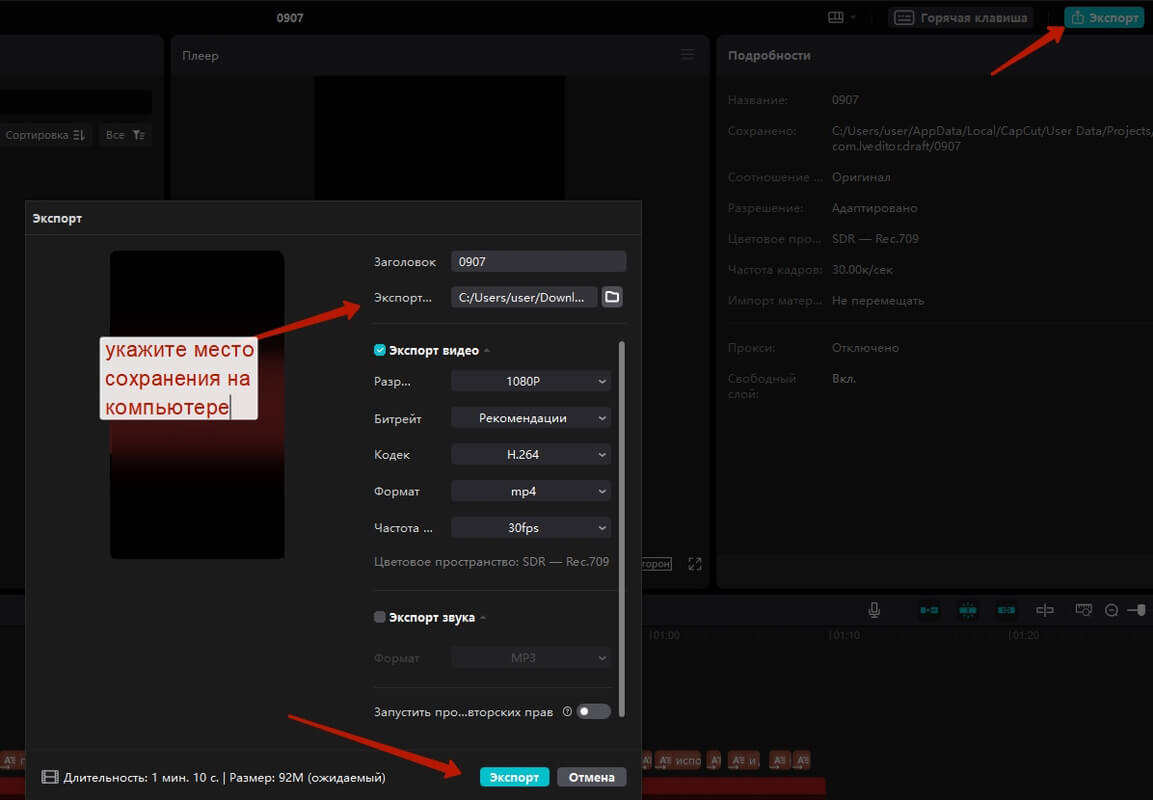
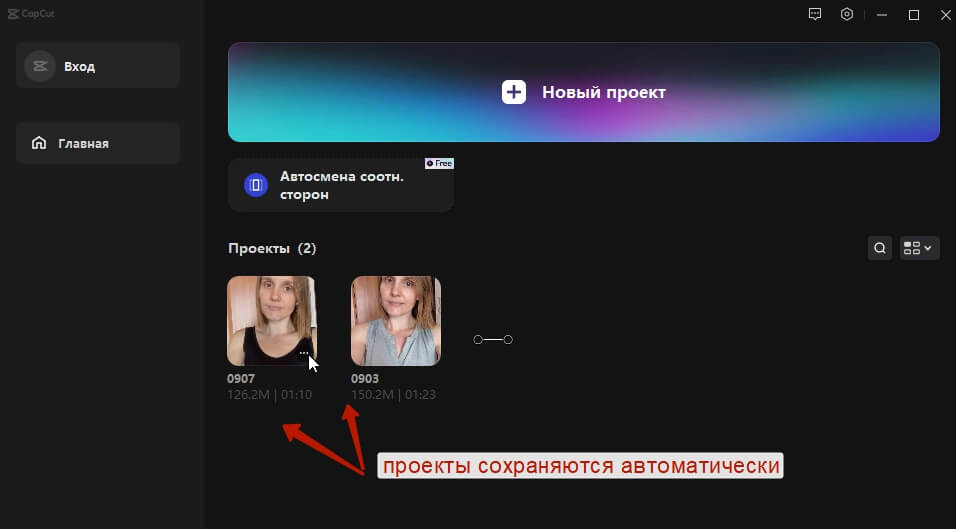




Виктория, Вы молодец! Отлично расписали инструкцию «Как автоматически делать субтитры для коротких роликов с помощью CapCut». Все по-шагово и наглядно. Благодарю! Вы прекрасный учитель!
Спасибо, Вера!
Виктория, большое спасибо! Как всегда помогли и выручили. Посмотрел несколько видео и статей, но только у Вас все толково объяснено.
Большое спасибо Виктория за статью! Очень подробно и доходчиво все описано. Еще раз спасибо!